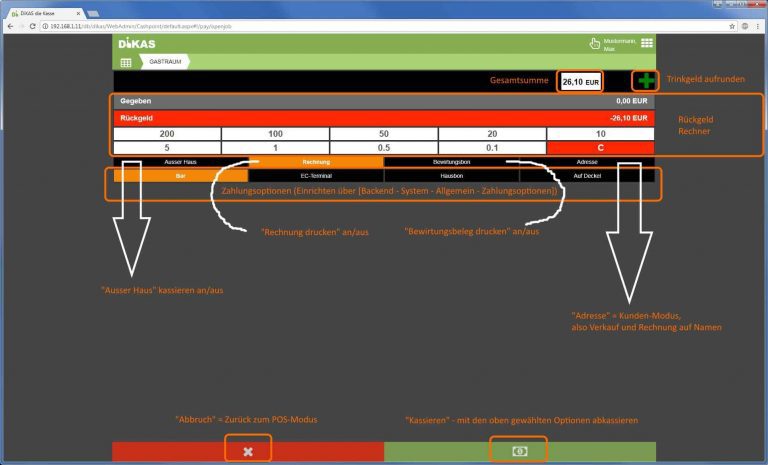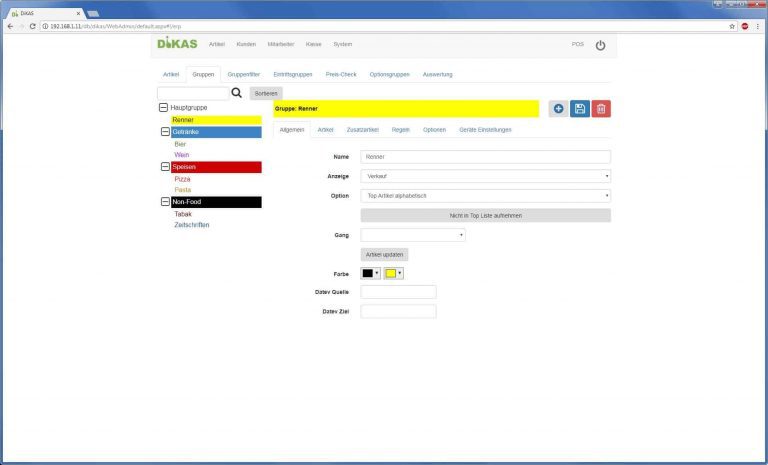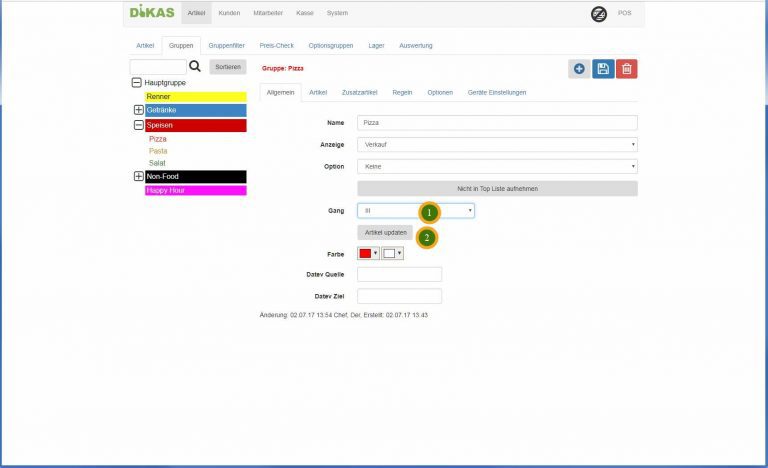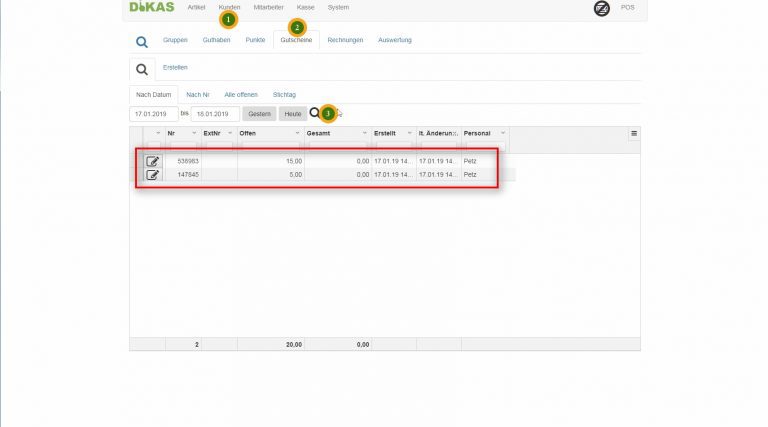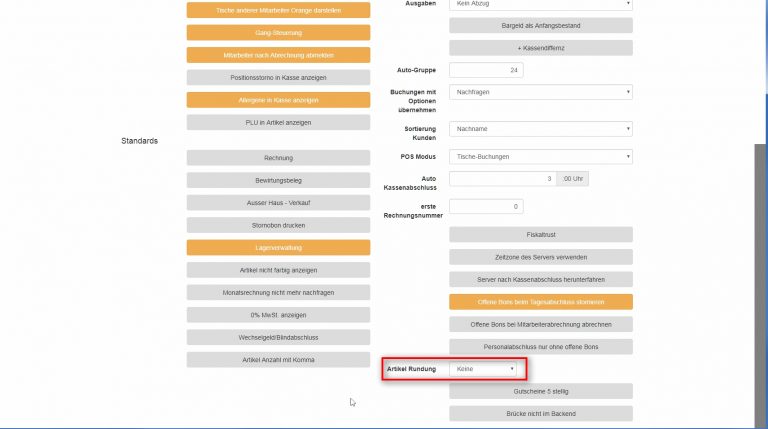Pfand Verwaltung in DiKAS
Das Festival-Pfandmodul wurde mit dem Update 2021/09 ein wenig aufgebohrt und für die Allgemeinheit freigegeben. Um abwärtskompatibel zu bleiben, läuft die Einrichtung der Pfandartikel aber ein wenig anders, als wir das mit den anderen Artikeln gewohnt sind. Es folgen die Schritte für die korrekte Einrichtung der Pfandverwaltung.
BITTE arbeiten Sie diese Punkte gewissenhaft ab, denn das Pfandsystem kann sehr schnell „falsch“ programmiert werden. Eine nachträgliche Korrektur der Pfandwerte auf dem Tagesabschluss ist nicht möglich.
Warengruppe „Pfand“ anlegen
Das Pfand wird in eine eigene Warengruppe ausgelagert, um später die Auswertbarkeit sicherzustellen.
Wir wechseln ins Backend unter „Artikel (1) / Gruppen (2)“, gehen auf die „Übergruppe“, unter der die Pfand-Gruppe angelegt werden soll (hier „Sonstiges), klicken auf das blaue „Plus“-Symbol und legen uns dort eine Warengruppe „Pfand“ an (3). Als Name wählen wir „Pfand“ und die Anzeige ist „Verkauf“ (4) (für die Pfand-Rückgabe Artikel). Anschließend speichern wir die Gruppe mit einem Klick auf die blaue Diskette (5).
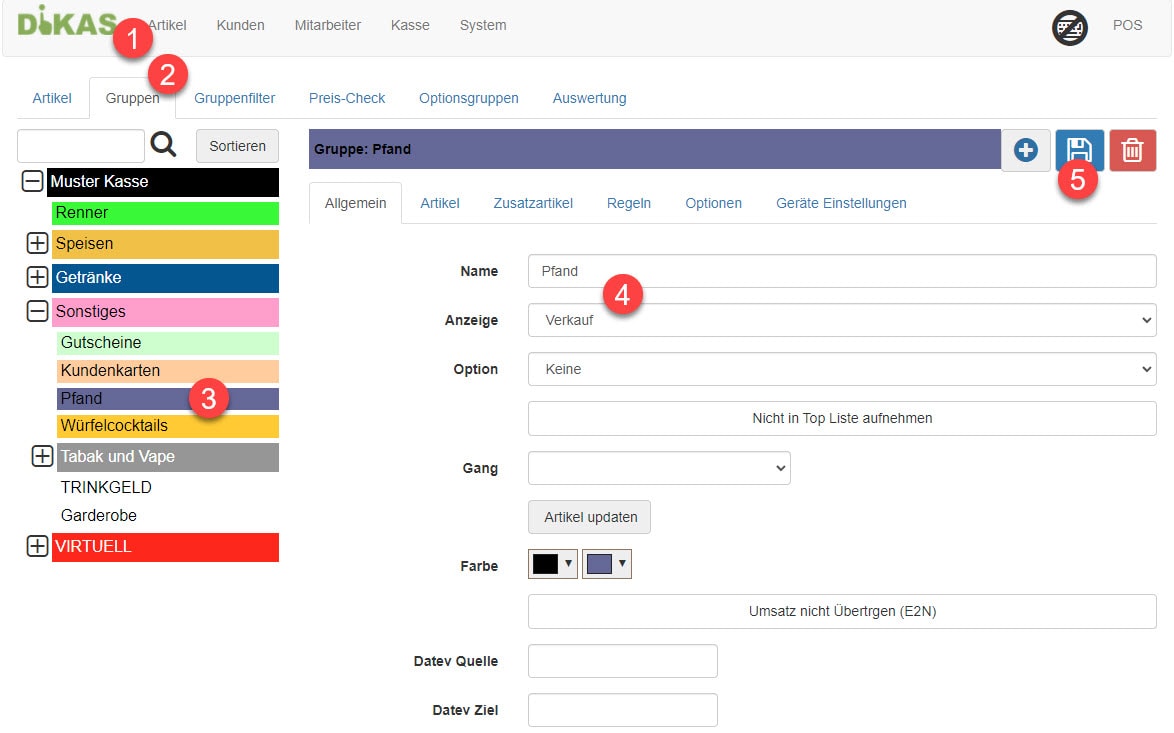
Artikel „_Pfand“ anlegen
DiKAS braucht intern einen Artikel, auf den das Pfand gebucht wird. Diesen legen wir nun im Backend (Artikel / Artikel) an:
Wichtig dabei ist beim Namen ein vorangestellter Unterstrich, weil DiKAS in der aktuellen Version verschiedene Pfandwerte unterstützt. Um dabei nicht durcheinander zu kommen, zieht sich das System für das Buchen des Pfands den ersten Pfandartikel aus einer alphabetisch sortierten Liste. Mit dem Unterstrich gewinnt dann immer unser „_Pfand“ (2) Artikel.
Die Gruppe ist die „Pfand“ Gruppe (1), welche wir vorher angelegt haben. Da dieser Artikel nur intern verwendet wird, schalten wir „Artikel ausblenden“ (3) ein, damit wir ihn nicht aus versehen direkt buchen. Der Preis bleibt bei „0,00“ Euro, weil dieser intern bei jeder Bestellung mit dem jeweiligen Pfandwert überschrieben wird. Als Option müssen wir „Pfand“ (4) auswählen. Dadurch wird die Mehrwertsteuer automatisch auf „Keine“ gesetzt. Anschließend speichern wir unseren Pfand-Artikel über die blaue Diskette (5).
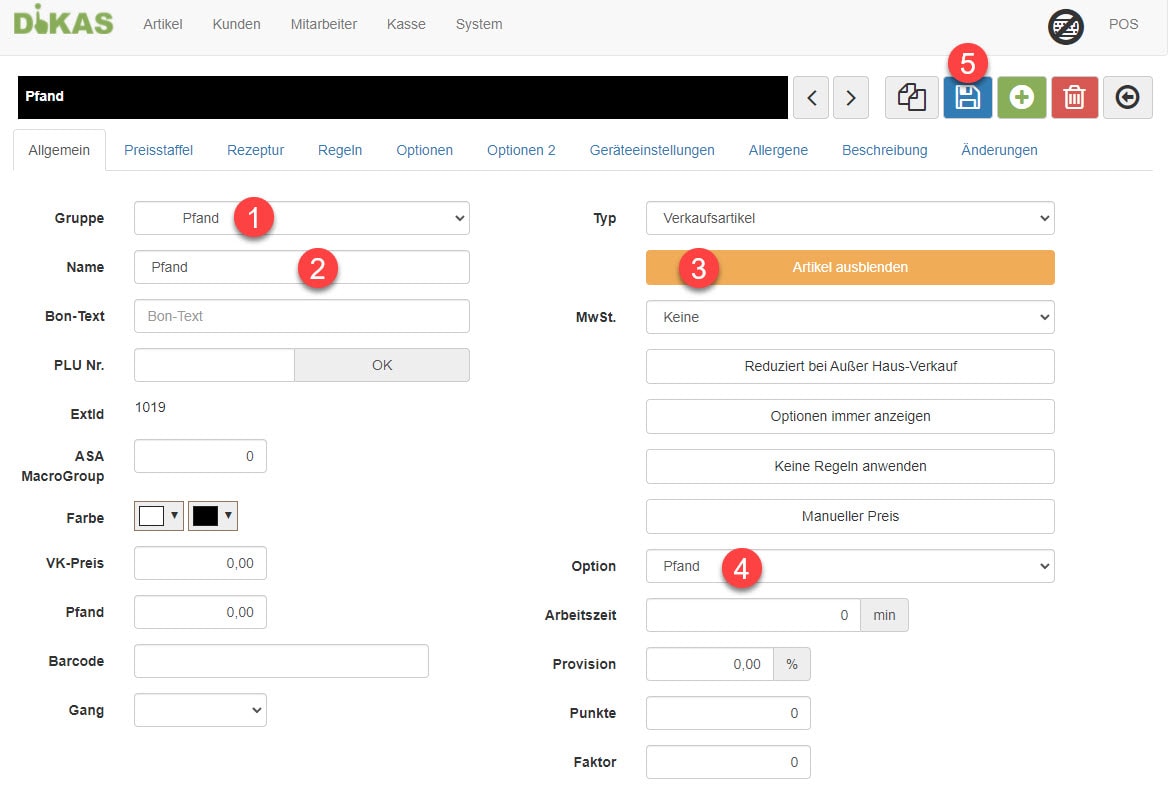
Artikel bepfanden
In diesem Schritt fügen wir bei bereits in DiKAS angelegten Artikeln das Pfand hinzu. Dazu öffnen wir einen Artikel (in diesem Beispiel den „Cola mit Pfand“ Artikel).
Der Wert des Pfands wird nun ganz einfach in die Spalte „Pfand“ eingetragen. Hier 2,50 Euro (1). Alle anderen Einstellungen bleiben unverändert. Vor allem darf der bepfandete Artikel nicht die Option „Pfand“ haben. Dann speichern wir den Artikel mit einem Klick auf die blaue Diskette (2).
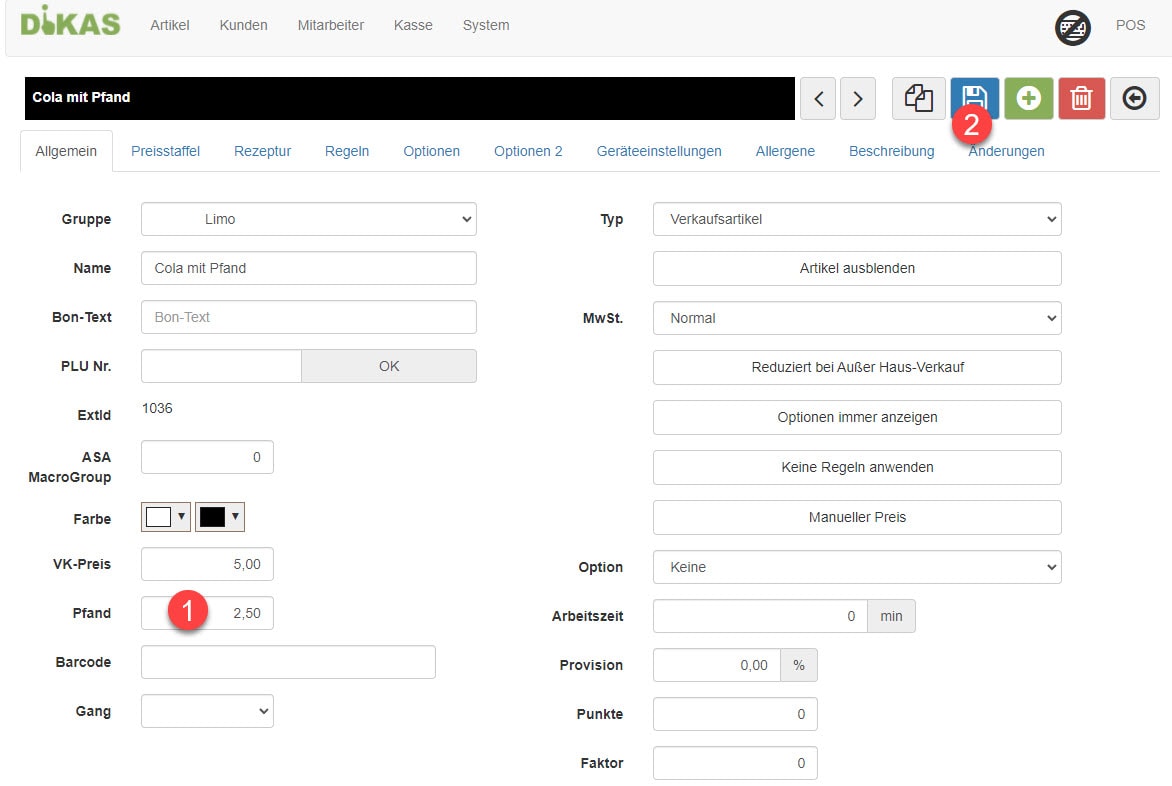
Pfand „Rückgabe“ Artikel anlegen
Damit wir das Pfand wieder zurückgeben können, brauchen wir zusätzlich noch „Pfand-Rückgabe“ Artikel. Für unser Beispiel mit der Cola zum Beispiel „Pfand Rückgabe GLAS“. Diesen legen wir als neuen Artikel in der Pfand-Gruppe (1) an:
Als Namen wählen wir der Übersicht halber das Pfand, das wir zurückgeben wollen (2). Haben wir nur eine Sorte Pfand, reicht auch einfach z.B. „Pfand RÜCKGABE“. Ansonsten legen wir für jedes Pfand einen eigenen Rückgabe-Artikel an (Glas, Flasche, Teller etc.) und stellen darin den jeweiligen Wert des Pfands ein.
Achtung: Den Wert setzen wir beim Rückgabe-Artikel nicht bei „Pfand“, sondern negativ als „VK-Preis“ [-2,50] (3). Im DropDown „Option“ müssen wir „Pfand“ auswählen (4). Auch hier setzt sich dann die Mehrwertsteuer automatisch auf „Keine“. Nun speichern wir den Artikel mit der blauen Diskette ab (5).
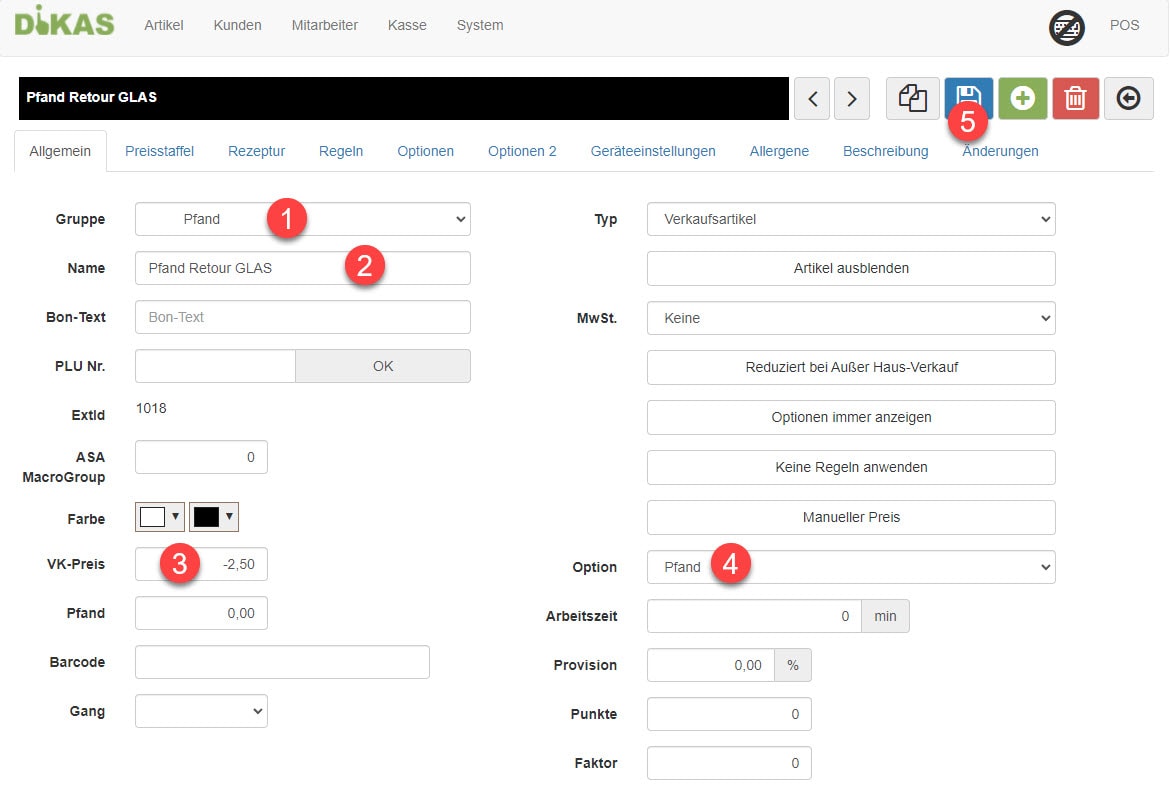
Arbeiten mit Pfand
Ist das System wie oben beschrieben eingestellt, wird beim Verkauf eines „bepfandeten“ Artikels automatisch der Pfand-Artikel mit dem korrekten Wert hinzugefügt. Sehen wir uns im folgenden an, wie wir mit Pfand arbeiten:
Pfand kassieren und zurück geben
In unserem Beispiel verkaufen wir zwei Mal den Artikel „Cola mit Pfand“. Dazu tippen wir zwei Mal auf den Artikel, den wir verkaufen möchten (1). In der Anzeige erscheinen die beiden Artikel und das Pfand. In der Summen-Ansicht (2) sehen wir den Endpreis für den Gast. Zwei Mal Cola (10,00) und zwei Mal Pfand (5,00) gleich 15,00 Euro. Mit einem Klick auf den „Bezahlen“ Button (3) lösen wir den Bezahlvorgang aus.
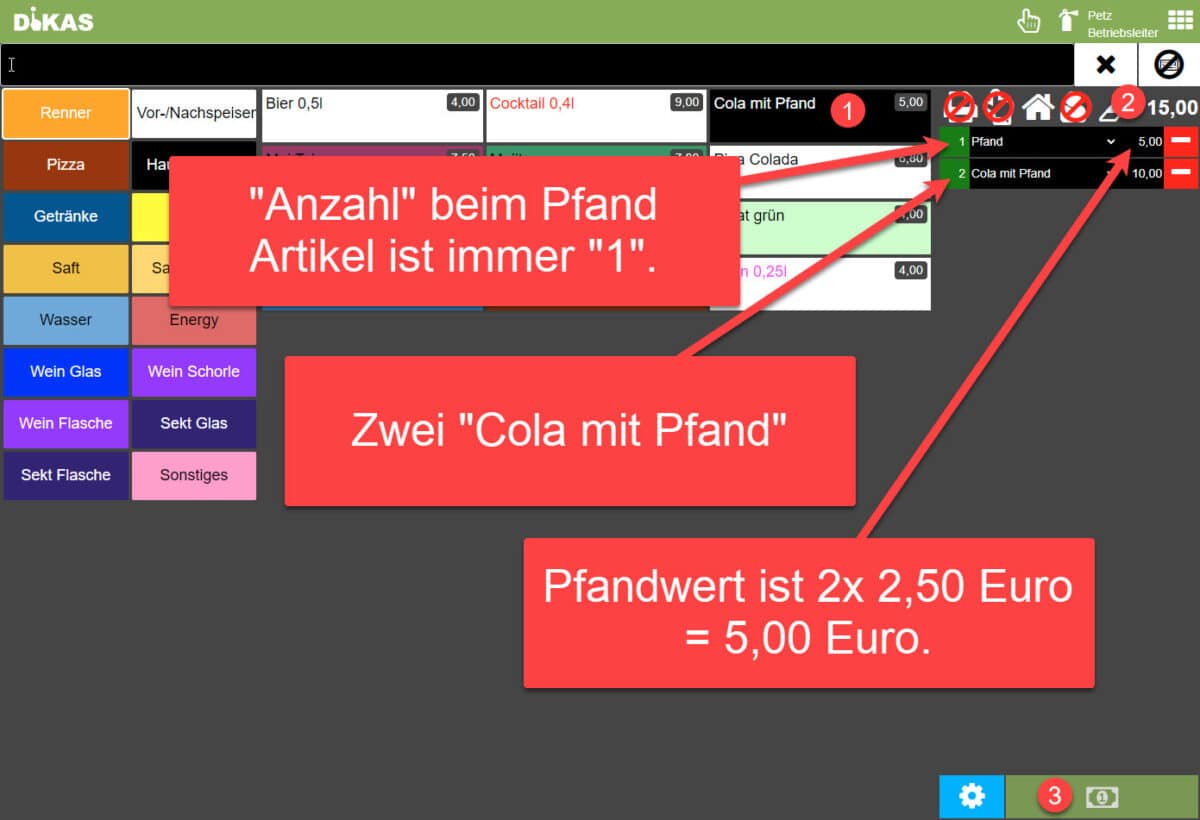
Im nächsten Schritt bekommen wir nun nur eins der Gläser zurück. Dieses buchen wir mit dem Pfand-Rückgabe-Artikel „Pfand Rückgabe GLAS“ aus:
In der „Pfand“ Warengruppe tippen wir den „Pfand Retour GLAS“ Artikel an (1). In der Summen-Ansicht sehen wir, dass der Gast „-2,50“ zahlen muss, er also 2,50 Euro von uns zurück bekommt (2). Den Vorgang der Pfand Auszahlung schließen wir ebenfalls mit dem „Bezahlen“ Button ab (3).
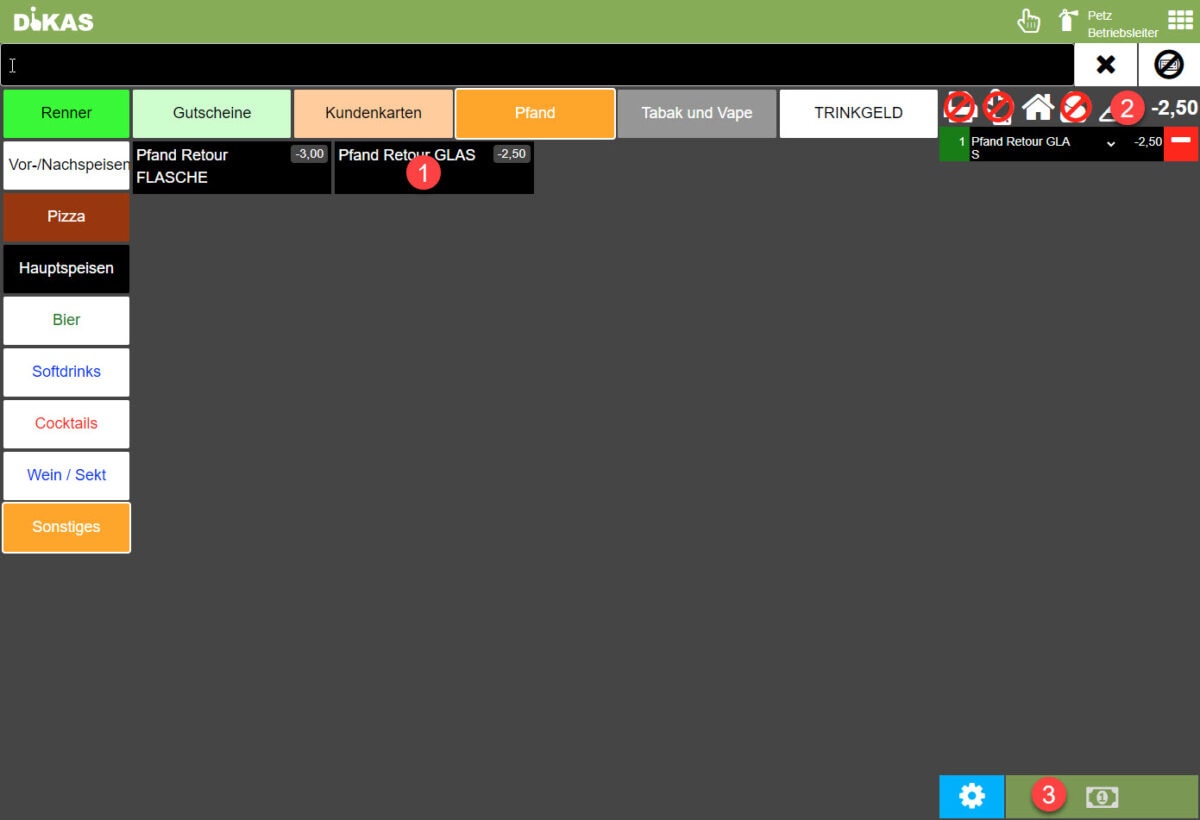
Pfand am Tagesabschluss auswerten
Wenn wir nach diesem Beispiel einen Tagesabschluss vornehmen, wird uns in der Warengruppe „Pfand“ eine Einnahme von 2,50 Euro angezeigt. Dies ist korrekt, da wir ja nur eins der beiden Gläser zurück bekommen und daher nun ein Glas-Pfand übrig haben. Folgerichtig steht dann unten bei den Summen „0% 2,50“ als Einnahme, da Pfand ohne Mehrwertsteuer vereinnahmt wurde.
Bitte fragen Sie Ihren Steuerberater, wie Sie einen Pfandüberschuss für Ihren Betrieb korrekt veranlagen müssen.
Sobald wir mit Pfand arbeiten, erscheint unterhalb der Stornos ein „Pfand-Block“ nach dem Muster „Beginn + Ausgabe – Rückgabe = Endbestand“. In unserem Beispiel steht dann:
Beginn: 0,00
Ausgabe: 5,00
Rückgabe: 2,50
Endbestand: 2,50
In einer perfekten Welt wäre der Pfand-Endbestand jeden Tag „Null“, weil sich Ausgabe und Rücknahme exakt die Waage halten. In der Realität werden wir jedoch mit der Zeit einen Pfand-Überschuss anhäufen. Bitte reden Sie dann mit Ihrem Steuerberater, wie Sie diesen verbuchen müssen…
Fazit
Bei der Einrichtung des Pfand-Systems muss man ein wenig aufpassen, die Pfandwerte und bei den Pfand-Artikeln die Optionen korrekt zu setzen. Ist dies aber erfolgt, läuft das „Pfand“ in der Praxis automatisch mit.