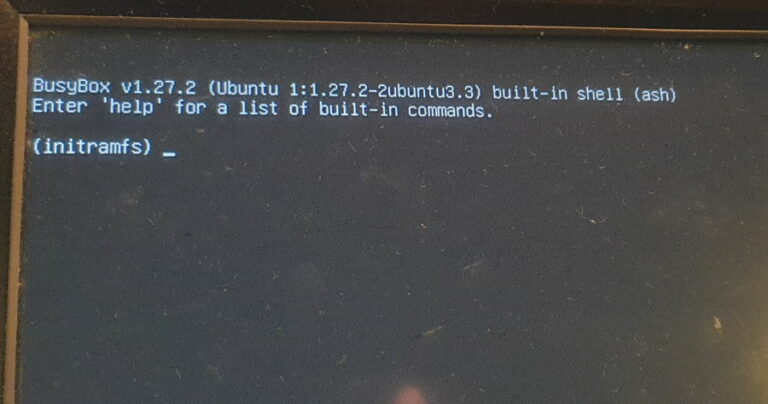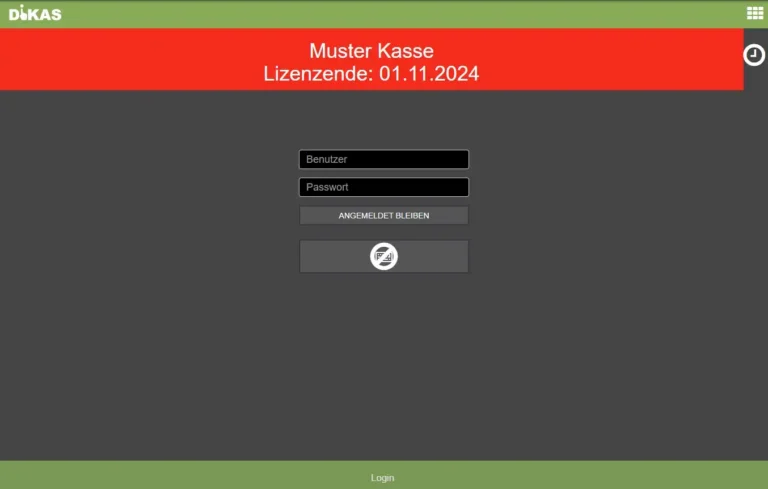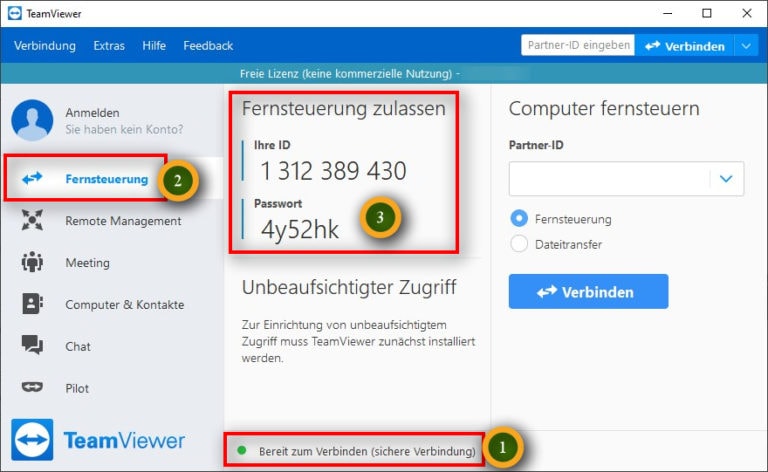Bootfähigen DiKAS Installations USB-Stick erstellen
Das komplette DiKAS Kassensystem liegt als Installations-Image in eine ISO-Datei zum Herunterladen auf unseren Servern zum Download bereit.
Wenn wir DiKAS einfach ausprobieren möchten oder eine Neuinstallation der Kasse planen, machen wir das am Besten mit einem bootfähigen USB-Stick, auf dem sich das Installationsimage befindet.
Wir können diesen Stick schnell und einfach selbst erstellen. Dafür benötigen wir neben unserem Windows-PC mit Internetverbindung drei Dinge:
- Einen USB-Stick mit mindestens 4 GB Speicherplatz
- Ein DiKAS Installationsabbild als .ISO (Download HIER)
- Das Programm „Rufus“ zum Schreiben des USB-Sticks (Download HIER)
Achtung: Beim Schreiben des USB-Sticks werden alle darauf befindlichen Daten unwiderruflich gelöscht!
DiKAS Image herunterladen
Den Download-Link anklicken, „Speichern unter…“ wählen und den Speicherort merken, denn den brauchen wir gleich für Rufus.
Rufus herunterladen
Rufus können wir HIER herunterladen. Wir wählen am Besten die „Portable“ Version, denn diese müssen wir nicht auf unserem PC installieren.
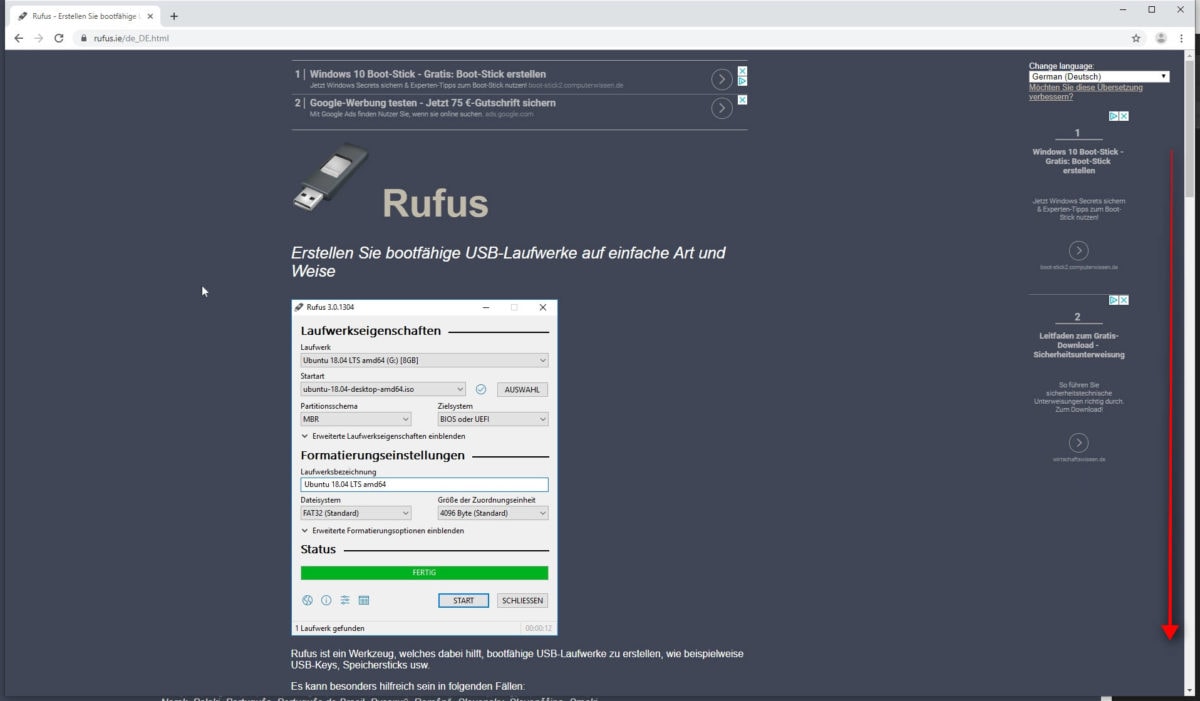
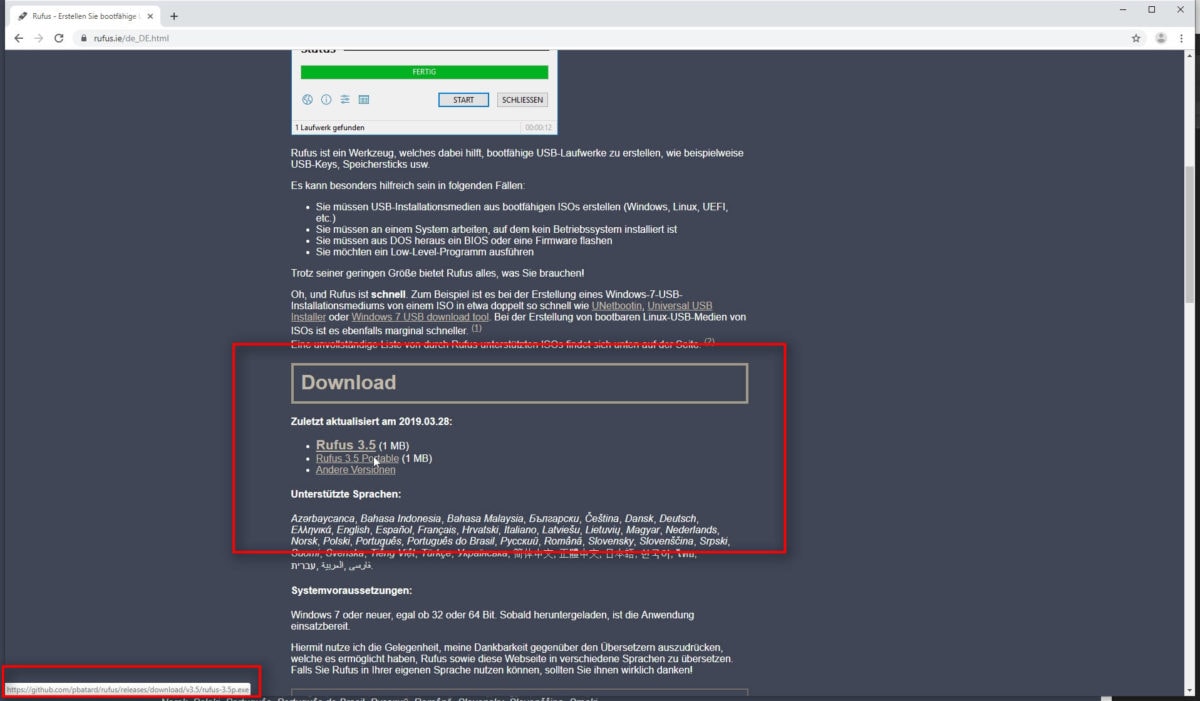
Rufus starten, konfigurieren und das Image schreiben
Wir starten Rufus. Dann stecken wir den USB-Stick in unseren PC. Dieser sollte nun in der Drop-Down-Liste der möglichen Laufwerke auftauchen.
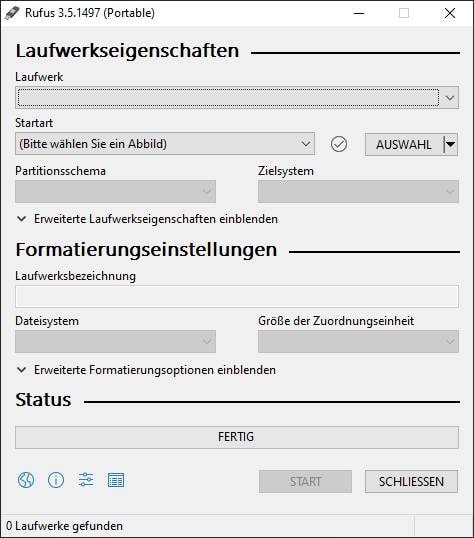

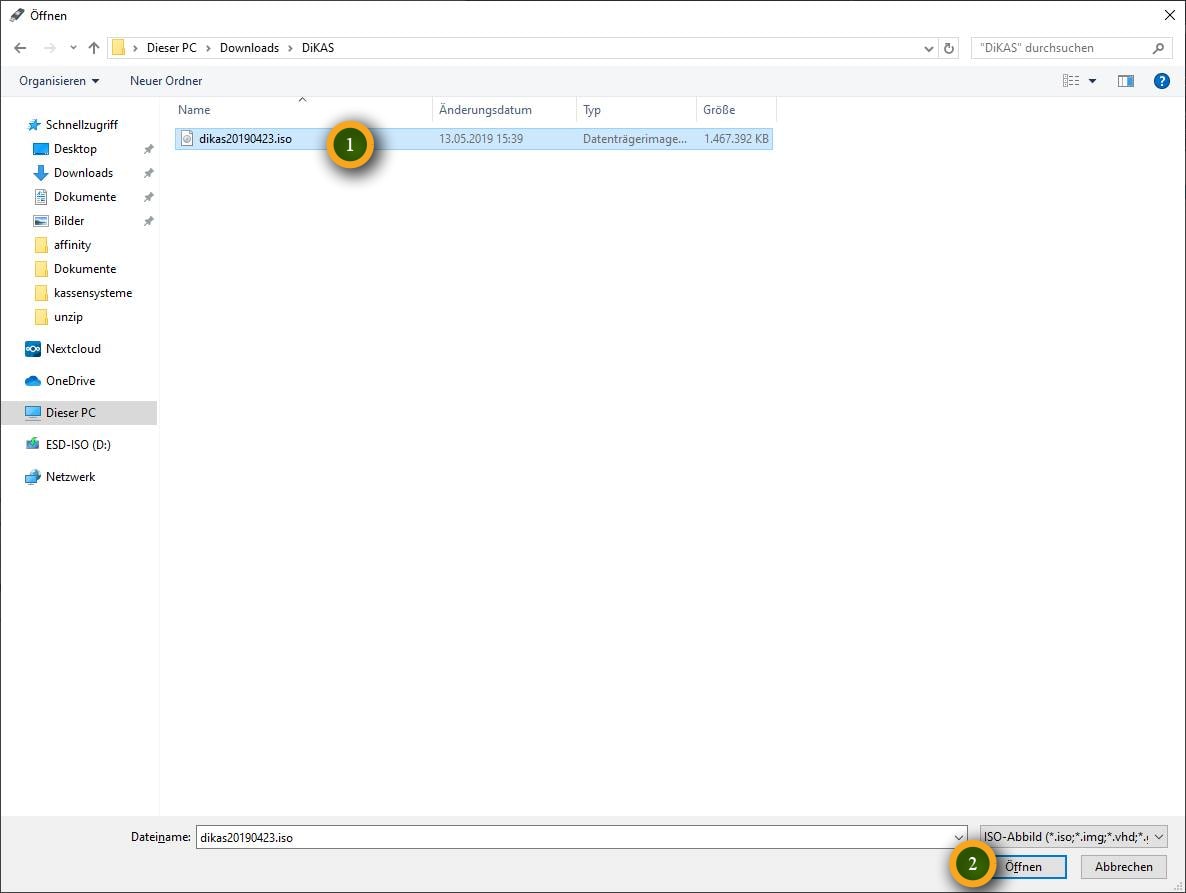
Achtung: Bitte unbedingt zwei Mal vergewissern, dass auch wirklich der richtige USB-Stick ausgewählt wurde!
Kartenleser mit einer eingelegten Speicherkarte zählen zum Beispiel auch als „mobile Datenträger“…
Mit einem Klick auf das Wort „Auswahl“ öffnen wir den Quellen-Suche. Hier wählen wir die DiKAS-ISO-Datei, welche wir vorher gerade heruntergeladen haben. Die Datei bestätigen wir mit einem Druck auf den Button „Öffnen“.
Nun wird die ISO-Datei eingelesen und die weiteren Optionsfelder vorausgewählt. Diese Voreinstellung können wir einfach beibehalten:
- Partitionsschema: MBR
- Zielsystem: BIOS oder UEFI
- Laufwerksbezeichnung: sblive
- Dateisystem: FAT32 (Standard)
- Größe der Zuordnungseinheit: 8192 Byte (Standard)
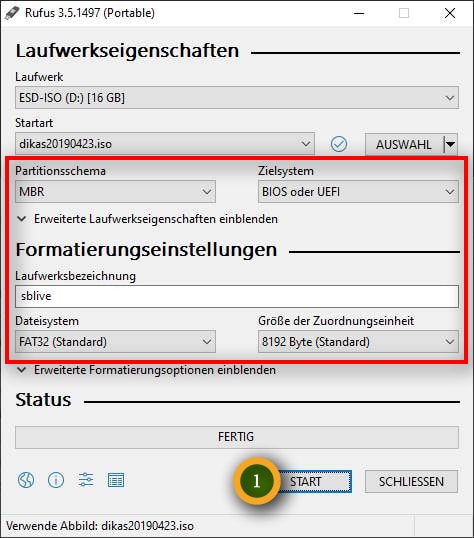
Den eigentlichen Schreibvorgang leiten wir anschließend mit einem Klick auf den „Start“-Button ein.
Nun öffnet Rufus ein paar Abfragen:
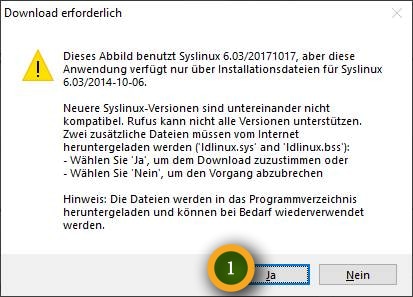
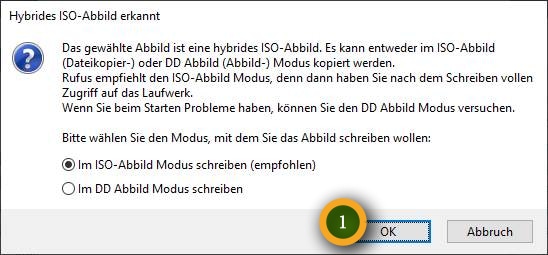
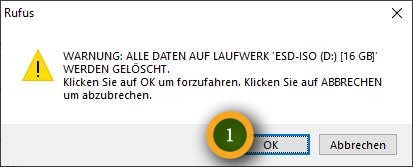
- Download der passenden Syslinux-Version: Mit „Ja“ bestätigen
- Auswahl des Schreibmodus: „ISO-Modus“ ausgewählt lassen und „OK“ klicken
- Finale Warnung: Alle Daten auf dem USB-Stick werden gelöscht, wenn wir nun den „OK“-Button drücken!
Der Schreibvorgang startet und der Fortschrittsbalken wandert langsam nach rechts. Hat er die 100%-Marke erreicht, zeigt Rufus mit „FERTIG“ an, dass wir den USB-Stick erfolgreich beschrieben haben. Nach getaner Arbeit beenden wir Rufus mit einem Klick auf die Schaltfläche „SCHLIESSEN“.
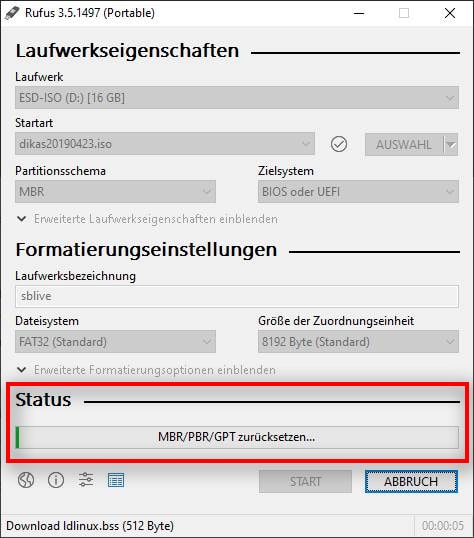

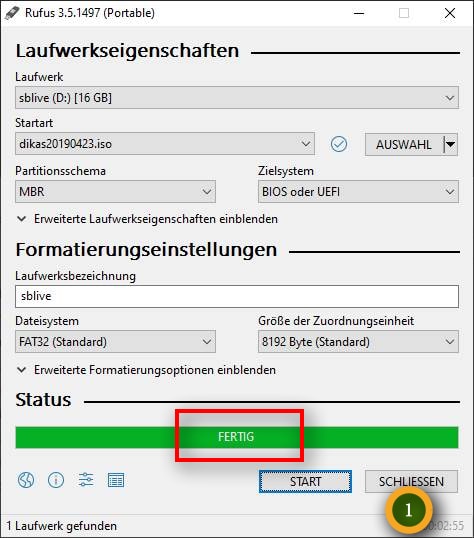
USB – Stick auswerfen
Achtung: Den USB-Stick bitte NICHT einfach vom PC abziehen, sondern unbedingt über den Explorer „auswerfen“ (Rechtsklick auf Datenträger, Linksklick auf „Auswerfen“), bevor wir ihn entfernen. Ansonsten kann es zu einem Datenverlust kommen, der das Image auf dem Stick beschädigt…
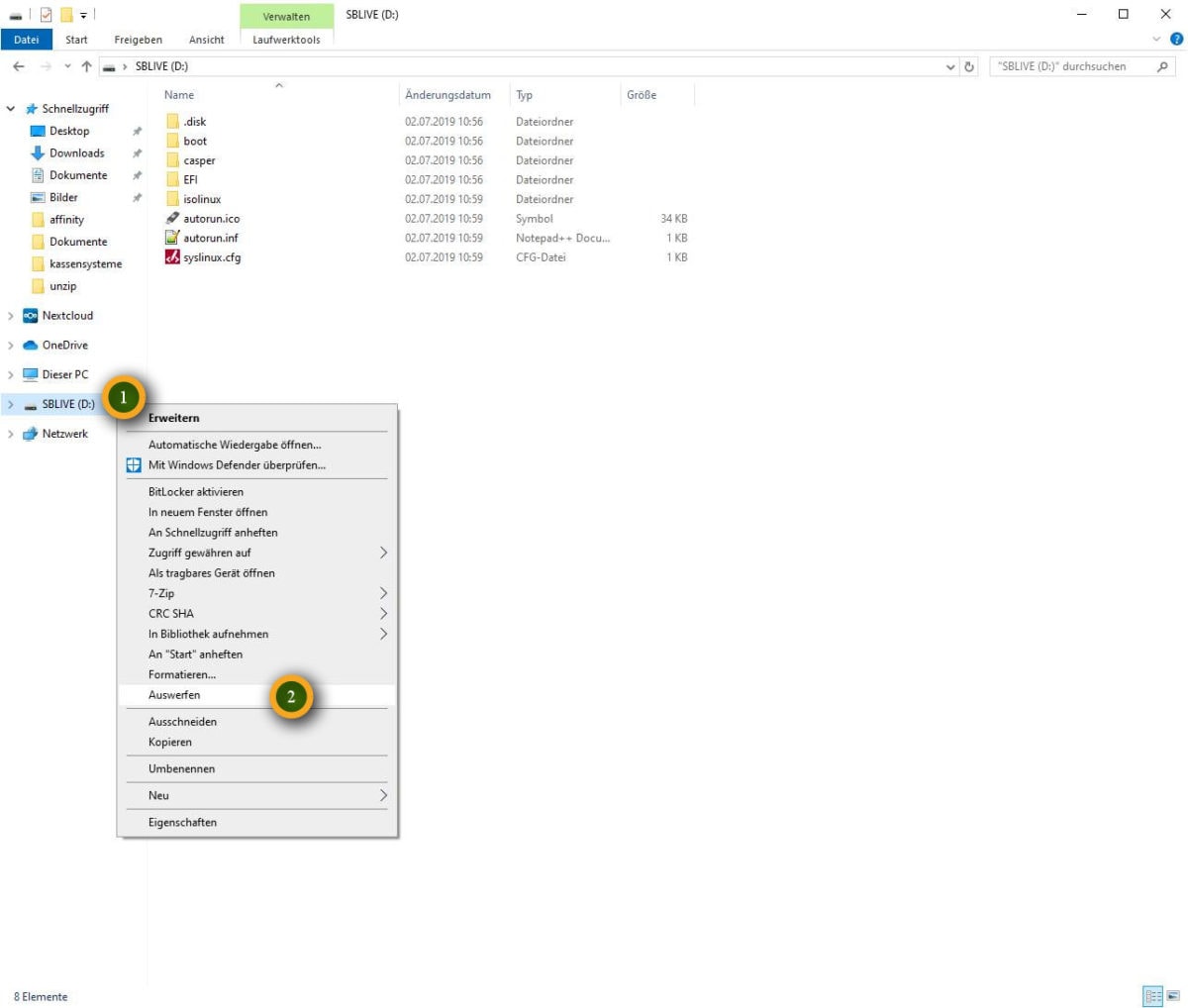
Damit haben wir einen bootfähigen USB-Stick erstellt. Mit diesem Live-System können wir DiKAS auf unserer Kasse testen und auch installieren…