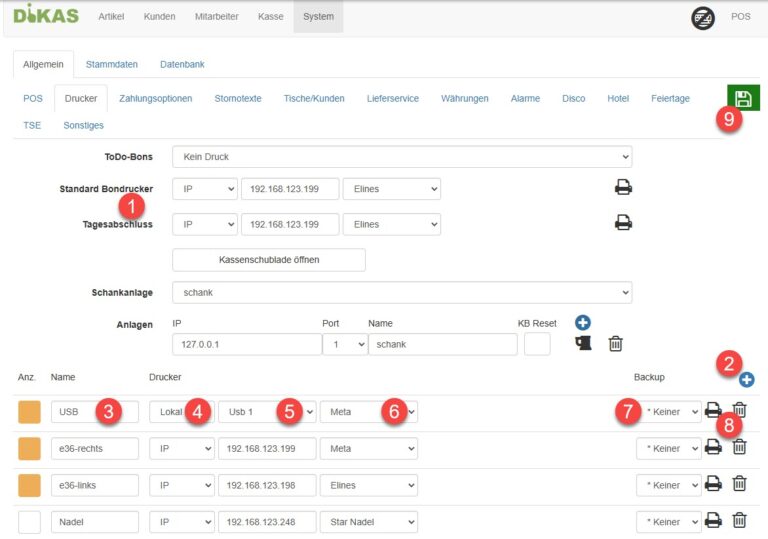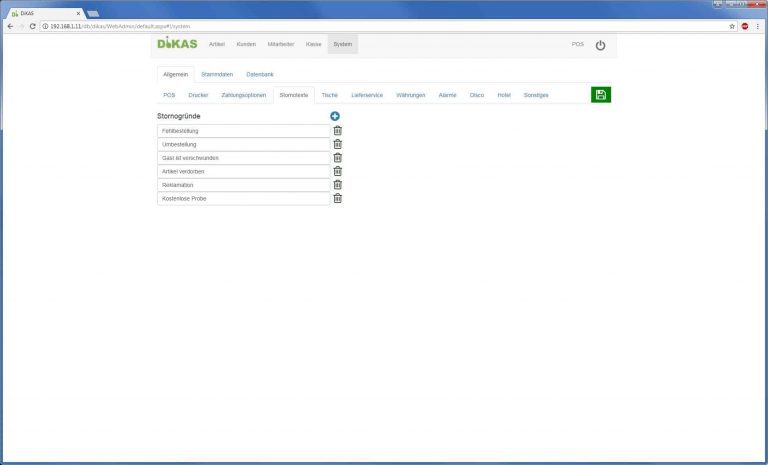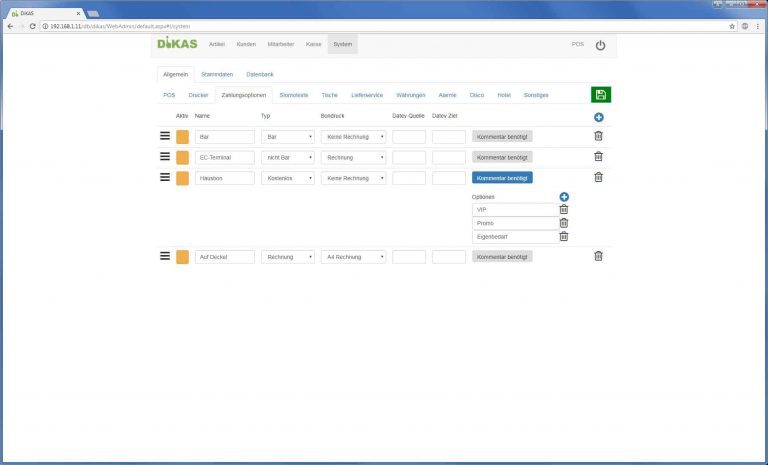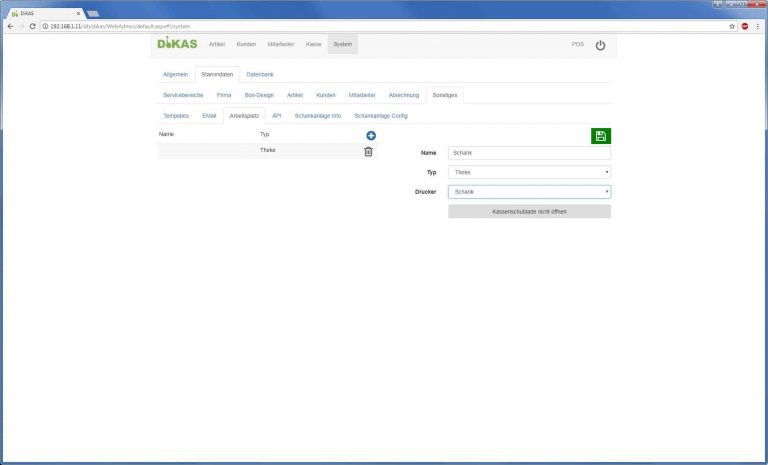Amazon Fire-7 Tablett als Kundendisplay installieren
Um ein Fire-7 Tablett als Kundendisplay einzusetzen, führen wir folgende Schritte aus:
- Gerät einschalten.
- Sprache und Land auswählen.
- WLAN einrichten.
- Softwareupdate wird automatisch installiert.
- Mit dem Amazon Konto verbinden (eventuell später wieder löschen).
- Optionen, wie Standort, etc., alle ausschalten.
- Video überspringen/vorspulen.
- Anschließende Kontoeinbindung im Amazon Store mit „NEIN DANKE“ skippen.
- Tutorial verlassen.
- Alexa deaktivieren im Screen.
- „Keep Screen On Free“ im Store suchen und installieren.
- Keep Screen On Free starten und die Punkte
- Until I turn off
- Run as a Service…..
- Continue keep on… (BEIDE) aktivieren
- Mit OK bestätigen.
- Silk Browser starten.
- Auf die Dikas Server-IP browsen (Auf dem Server einsehbar unter Hauptmenü / Einstellungen / IP).
- Button „App installieren“ klicken, Zugriff für die App erlauben und bestätigen.
- Dem Hinweis folgen und Ausnahmeregelungen zum Installieren öffnen.
- Man landet in den Einstellungen für Sicherheit, dort
- Apps unbekannter Herkunft erlauben.
- Datennutzung des Gerätes (Deaktivieren).
- App Nutzungsdaten sammeln ausschalten.
- In die Einstellung Geräteoptionen
- Gerätenamen ändern.
- Anschließend, falls das Fenster weg ist, noch mal zum Silk Browser wechseln (mit Quadrat Symbol, dann Auswahl) und dort über das Menü die Downloads einsehen. Hier noch mal die „dikas.apk“ starten und auf installieren klicken.
- Anschließend „öffnen“.
- Im leeren Textfeld die interne IP des DiKAS Servers eintragen (kann nicht aufgerufen werden, wenn man nicht intern im gleichen WLAN ist).
- App anpinnen aktivieren
- Gehe in die Einstellungen
- „Sicherheit“ -> „Einstellungen für Fixieren von Apps“ -> einschalten.
- Wenn diese Option nicht angezeigt wird, einfach alle Updates fahren (möglicherweise mehrere). Einfach updaten bis keine Updates mehr verfügbar sind (Einstellungen -> Geräteoptionen -> Systemupdates).
- Amazon Konto löschen, falls nicht gewünscht oder Tabletts abhanden kommen könnten:
- Dazu unter Einstellungen / Konto => Konto entfernen.
- Anschließend muss im DiKAS Backend unter System >> Allgemein >> Sonstiges die Option „Kundendisplay“ aktiviert werden.
- Am gewünschten POS Rechner muss eine Betragsanzeige mit dem „+“ in den Einstellungen hinzugefügt
- und die erscheinende Nummer auf dem Tablet/Display in der Ansicht „Betragsanzeige“ eingegeben werden.
- Die Standardansicht des Tabletts sollte auch auf die Betragsanzeige gestellt und ggf. der Zoom erhöht werden.