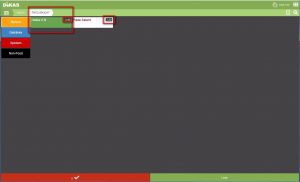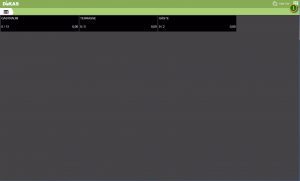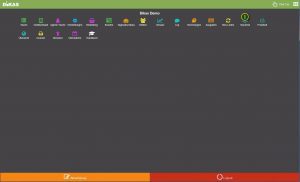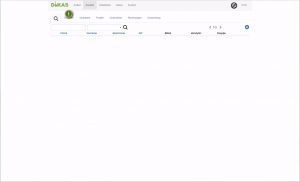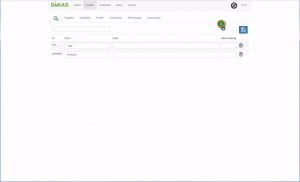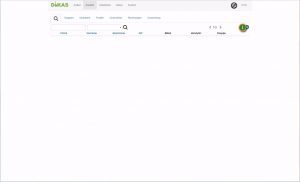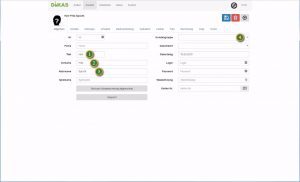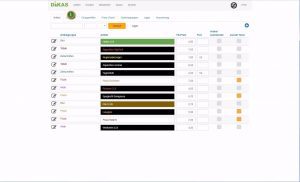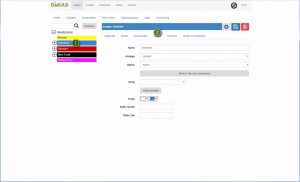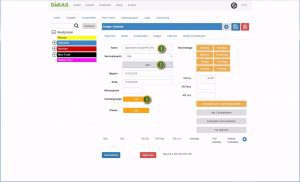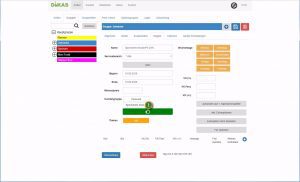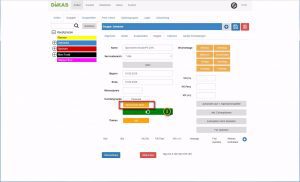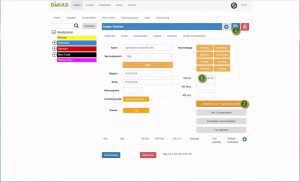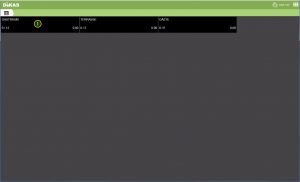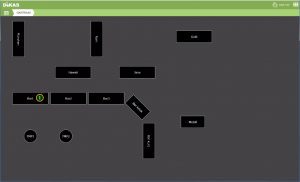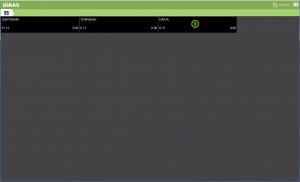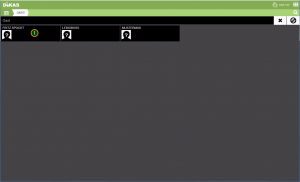Nehmen wir an, wir haben mit dem befreundeten Sportverein „Mustfit“ eine Abmachung getroffen, dass alle Mitglieder auf unsere Getränke 20% Rabatt bekommen. Um das umzusetzen, legen wir die Kundengruppe „Musterfit“ an. Diese Kundengruppe können wir dann beim Anlegen von Preisregeln auswählen. Genau so, wie wir den Personalrabatt angelegt haben…
Erstellen der Kundengruppe und des Kunden
Bei eingeloggtem DiKAS wählen wir das Menü, klicken auf „Backend“ und dort auf „Kunden“.
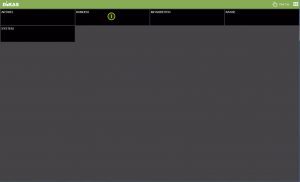
Bevor wir den Kunden anlegen, erstellen wir die Kundengruppe. Deshalb wechseln wir erst in den Reiter „Gruppen“.
Die Gruppen „Alle“ und „Personal“ sind bereits von DiKAS angelegt worden. Wir klicken auf das „+“-Symbol. Es erscheint eine neue Zeile. Hier geben wir beim Namen der Gruppe ein, wie wir sie nennen wollen. Hier im Beispiel „Musterfit“.
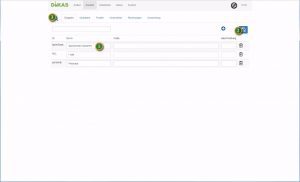
Unsere Eingabe speichern wir mit einem Klick auf das „Disketten“-Symbol und kehren oben mit dem „Lupen“-Reiter auf die Kunden-Maske zurück.
Einen neuen Kunden legen wir mit der „+“-Schaltfläche an.
Dieser bekommt den Namen „Herr Fritz Spocht“. Wir weisen ihm über das DropDown die Kundengruppe „Sportverein Musterfit“ zu und speichern den Kunden ab.
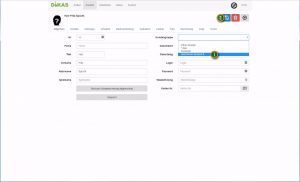
Wichtig: Sollten wir nicht alle Mitglieder des Sportvereins einzeln anlegen wollen, können wir auch einen Kunden „Musterfit“ anlegen, den wir einfach für alle Mitglieder benutzen.
Nach dem Speichern laden wir erneut in der Hauptmaske „Kunden“ und sehen unseren frisch angelegten „Fritz Spocht“, der Mitglied der Kundengruppe „Sportverein Musterfit“ ist.

Einrichten der Regel für die Kundengruppe
Wir haben dem Sportverein Musterfit 20% Rabatt auf alle Getränke versprochen. Die Regel legen wir also direkt in der Warengruppe „Getränke“ an. Alle Unterwarengruppen sind ebenfalls von dieser Preisregel betroffen.
Hierzu klicken wir oben bei den Reitern auf „Artikel“ und dort dann auf „Gruppen“. Hier wählen wir die Warengruppe „Getränke“ aus und drücken auf den Reiter „Regeln“.
Hier sehen wir, dass die Getränke-Gruppe noch keinerlei Regeln hinterlegt hat. Wir legen mit dem „+“-Symbol eine neue an.
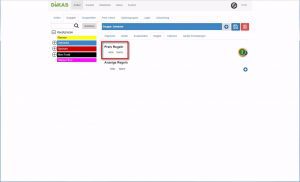
Wir geben der Regel einen aussagekräftigen Namen und aktivieren sie. Dann klicken wir bei „Kundengruppe“ auf die Schaltfläche „Alle“. Es öffnet sich ein Dialog mit den möglichen Kundengruppen. Hier klicken wir auf „Sportverein Musterfit“. Die Schaltfläche ändert ihre Farbe. Zum Abschluss der Auswahl klicken wir auf den grünen „Daumen hoch“-Button. In der Maske sehen wir nun, dass die Kundengruppe erfolgreich ausgewählt wurde.
Nun vervollständigen wir die Regel, indem wir bei VK (%) „80“ eingeben. Es sollen ja 80% des Artikelwerts übrig bleiben (also 20% Rabatt gewährt werden). Um die Beträge schöner kassierbar zu gestalten aktivieren wir noch die Option „Aufrunden auf 1. Nachkommastelle“ und speichern unsere neue Kundenregel ab.
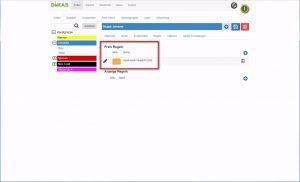
Im Grunde funktioniert diese Regel wie alle anderen auch, die wir bereits angelegt haben. Der einzige Unterschied besteht darin, dass wir diese Regel nun an eine bestimmte Kundengruppe binden und sie daher nicht für alle Gäste gilt.
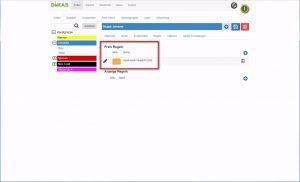
Zurück in der Hauptmaske sehen wir unsere neue Regel. Wir kehren mit einem Klick auf „POS“ ins Frontend zurück.
Regel überprüfen
Schauen wir uns an, ob die Regel auch so funktioniert, wie wir das haben wollen.
In der Auswahl der Servicebereiche wählen wir „Gastraum“ und öffnen einen Tisch.
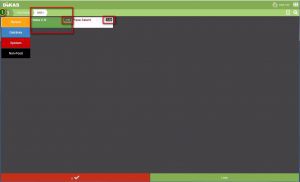
Im Hinzufügen-Dialog sehen wir nun das „Helle“ für 3,00 Euro und eine Pizza für 7,20 Euro.
Kehren wir zurück zur Servicebereichswahl (1).
Jetzt wählen wir „Gäste“ und dort den neu angelegten Kunden „Fritz Spocht“. Im Hinzufügen-Dialog sehen wir nun, dass die Pizza nach wie vor 7,20 Euro kostet, das Helle (Getränk) aber auf 2,40 Euro rabattiert worden ist. Die 20% Rabatt wurden also ganz automatisch wunschgemäß für das Getränk gewährt.