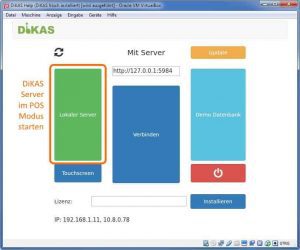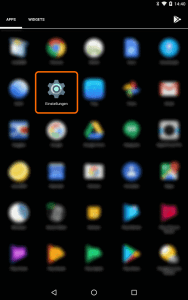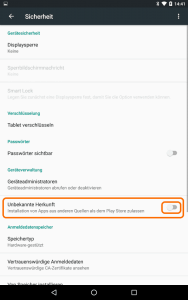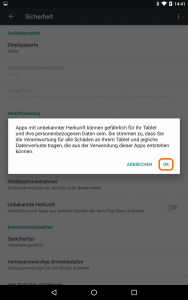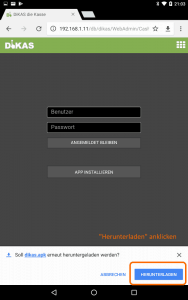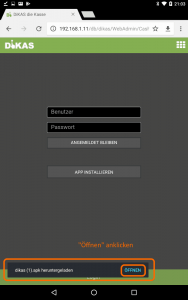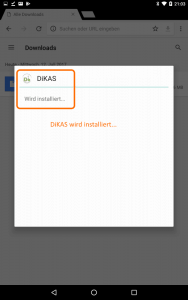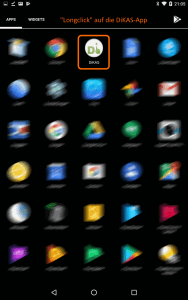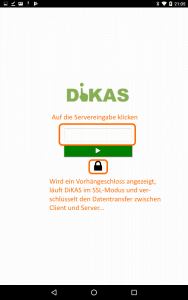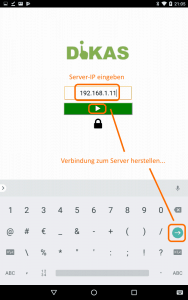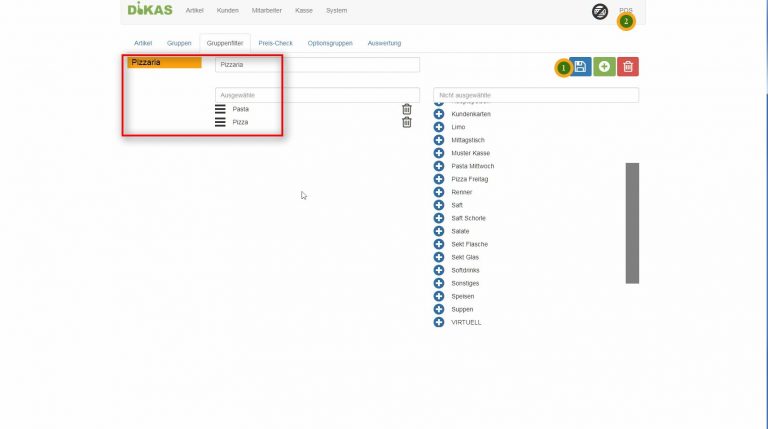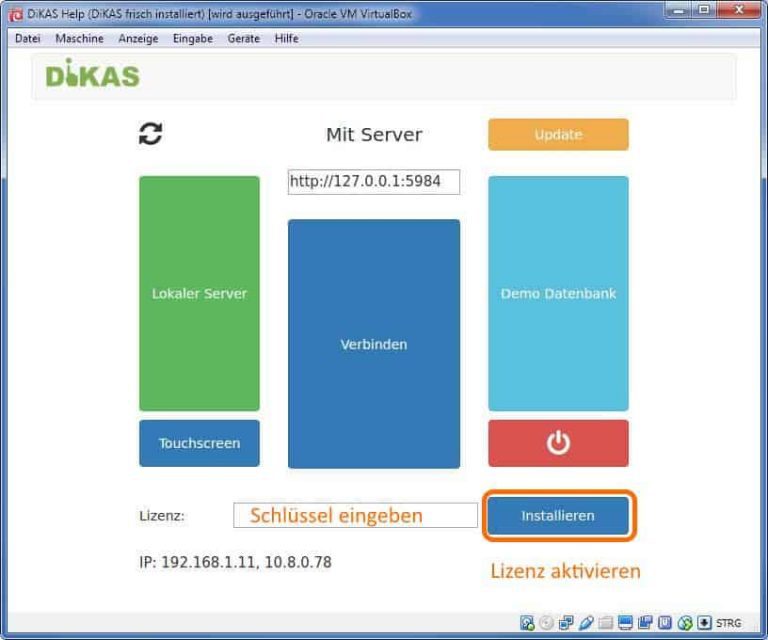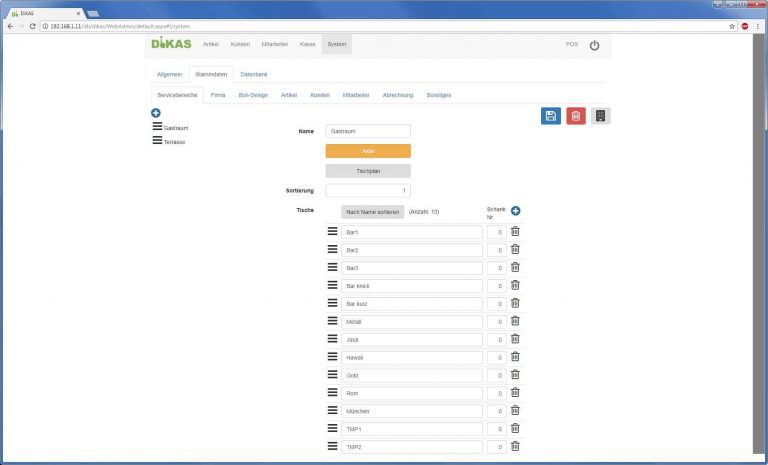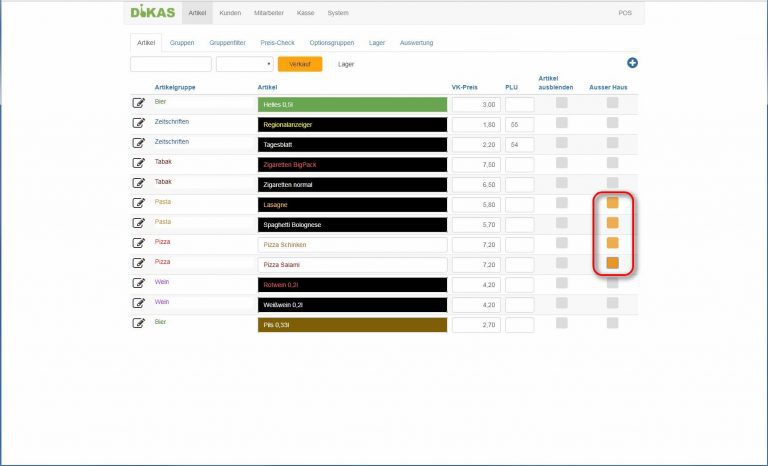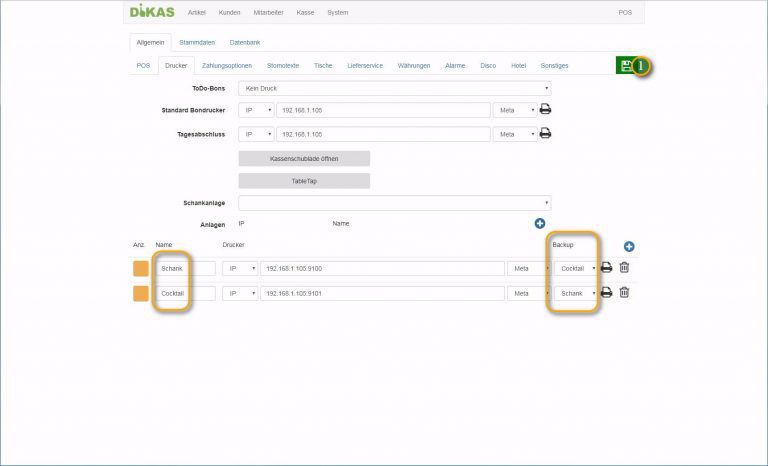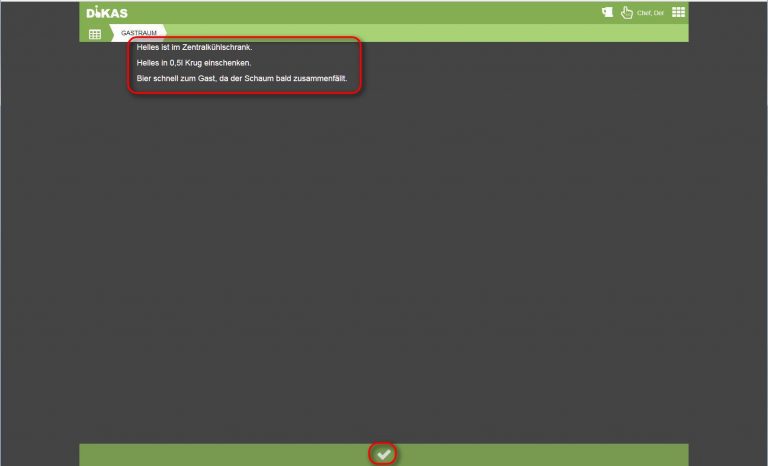DiKAS Client starten / App installieren und starten
Je nach Gastronomietyp und Ladengröße gibt es verschiedene Möglichkeiten, wie wir DiKAS nutzen. Die wichtigsten Szenarien werden im folgenden erklärt:
1.) POS-Kassensystem | Server und Client auf einer Maschine
Haben wir DiKAS auf einer POS-Kasse installiert, dann ist der Server in der Regel auch gleichzeitig der Client. Das ist die einfachste Lösung, da wir hier mit nur einer Maschine auskommen.
Dieser Modus wird gerne bei einem Imbiss verwendet oder zum Beispiel im Einzelhandel.
Nach dem Start des Kassenservers klicken wir auf die Schaltfläche „Lokaler Server“. DiKAS öffnet dann den POS-Modus und wir landen auf der Login-Seite.
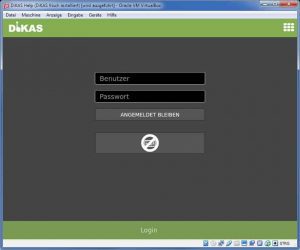
2.) DiKAS im Browser ausführen
Wollen wir DiKAS über einen PC bedienen, starten wir den Client im Browser auf unserem Computer. Sobald der DiKAS Server läuft, können wir uns über das lokale Netzwerk mit DiKAS verbinden. Nach der Eingabe der Server-IP in die Adress-Zeile landen wir automatisch auf der Login-Seite von DIKAS.
Dieser Modus ist vor allem Interessant, wenn wir viele Artikel einrichten oder umfangreiche Änderungen am System vornehmen wollen. Am PC tippt es sich deutlich einfacher, als an der Bildschirmtastatur des Terminals.
Alternativ können wir natürlich auch eine Tastatur und Maus an unsere POS-Kasse anschließen.
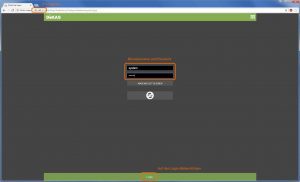
3.) DiKAS auf dem Tablett / Smartphone als App ausführen
Der mobile Modus. Hier läuft der DiKAS Server im Hintergrund und wir starten den Client auf unserem Smartphone / Tablett. Damit statten wir unsere Servicekräfte aus, um direkt am Gästetisch zu bedienen.
Android-Benutzer: Vor der Installation bitte „Unbekannte Herkunft“ aktivieren!
Um die folgende Installation möglichst reibungsfrei zu gestalten empfiehlt es sich, zuerst über das Sicherheits-Menü die „Unbekannte Herkunft“ zu aktivieren:
Auf unserem Gerät wechseln wir in das Hauptmenü. Dort klicken wir auf „Einstellungen“. Hier wählen wir den Punkt „Sicherheit“.
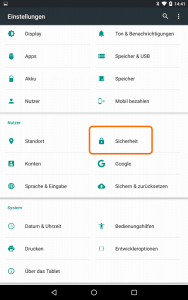
Bei den Sicherheits-Einstellungen aktivieren wir über den Slider den Punkt „Unbekannte Herkunft“ (früher: „Unbekannte Quellen“). Damit erlauben wir Android, Apps auch von außerhalb des PlayStores zu installieren. Wir bestätigen die Sicherheitsfrage mit „OK“. Anschließend ist die Funktion aktiviert und wir können das Einstellungs-Menü verlassen…
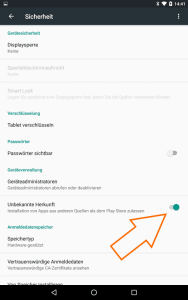
DiKAS-APP installieren:
Wir starten auf dem Smartphone / Tablett einen Browser (hier Android / Chrome). Dort geben wir in der URL-Zeile die Server-IP von DiKAS ein und bestätigen die Eingabe. Das DiKAS Frontend wird gestartet.
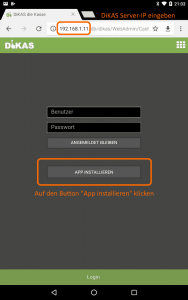
An dieser Stelle könnten wir direkt ohne Installation im Browser weiterarbeiten, indem wir unseren Benutzernamen und Passwort eingeben und auf Login klicken. Arbeiten wir aber öfter an diesem Gerät mit DiKAS, dann sollten wir besser die App installieren. DiKAS „merkt“ sich dann unsere Server-IP, der Datenverkehr zwischen Client und Server wird verschlüsselt und der gesamte Bildschirm wird verwendet. Das sind die Vorteile, wenn wir DiKAS in der App ausführen.
Klicken wir auf „App installieren“, wird im Browser eine Datei „dikas.apk“ heruntergeladen. Ist dies geschehen, wechseln wir zu den Downloads und öffnen die „dikas.apk“. Das startet die Installation der App auf unserem mobilen Endgerät.
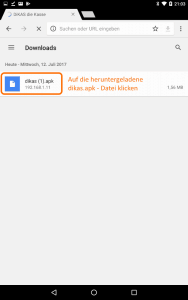
Die Installation läuft ein paar Sekunden, danach klicken wir auf „Fertig“, um den Dialog zu beenden.
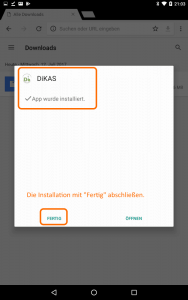
Nun wechseln wir in das Menü unseres Smartphones / Tabletts. Dort wählen wir die DiKAS-App mit einem Longclick aus. Damit „ziehen“ wir sie auf unseren Desktop. Hier platzieren wir sie, wo wir sie am besten starten können und öffnen den DiKAS-Client mit einem Klick auf das App-Symbol.
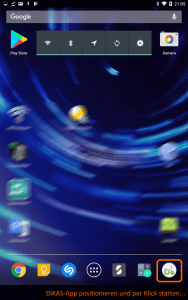
Der DiKAS-Client startet. Als erstes klicken wir in die Server-IP-Zeile und geben dort die IP-Adresse von unserem DiKAS-Server ein. Wir starten die Verbindung entweder mit einem Klick auf den grünen „Play“-Button oder in der Eingabezeile über den „Enter“-Button. Haben die die korrekte IP eingegeben, befinden wir uns anschließend auf der Login-Seite von DiKAS.
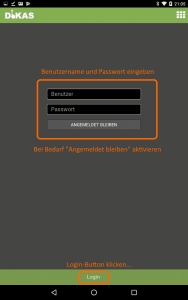
Wenn wir vor dem „Login“ auf den Button „angemeldet bleiben“ klicken, dass dieser orange leuchtet, merkt sich DiKAS unseren Benutzernamen und Passwort, bis wir einen „Logout“ machen. Das ist insofern praktisch, falls wir immer mit dem selben Gerät arbeiten. Dann entfällt das ständige Anmelden.