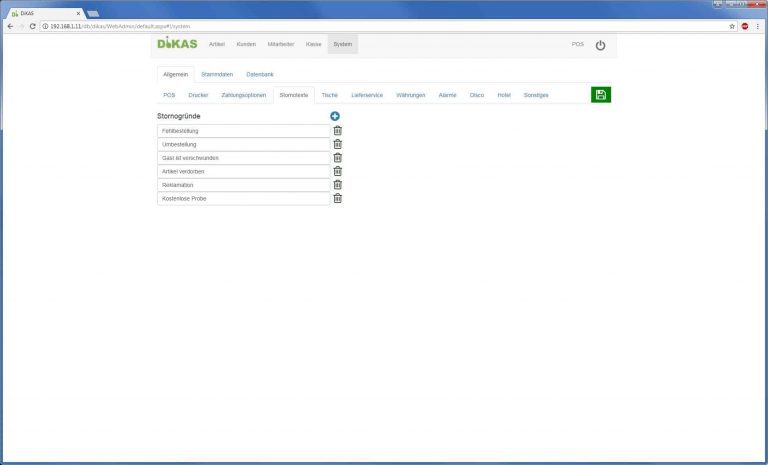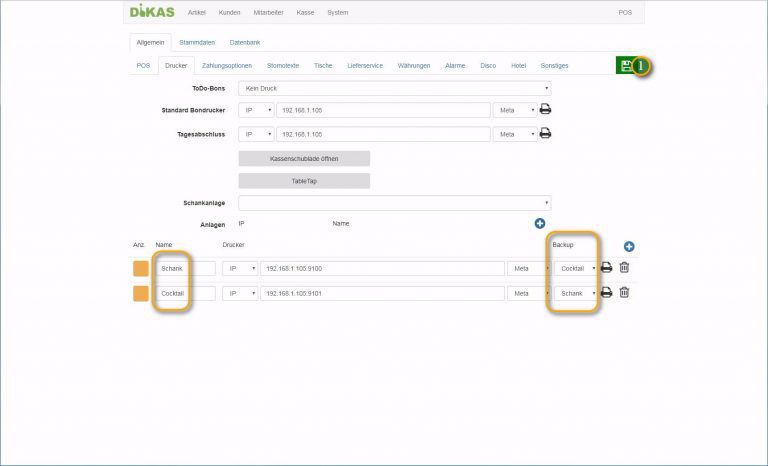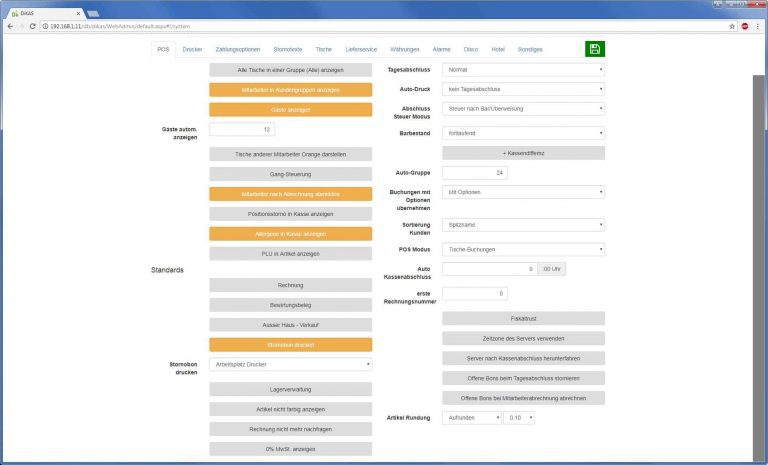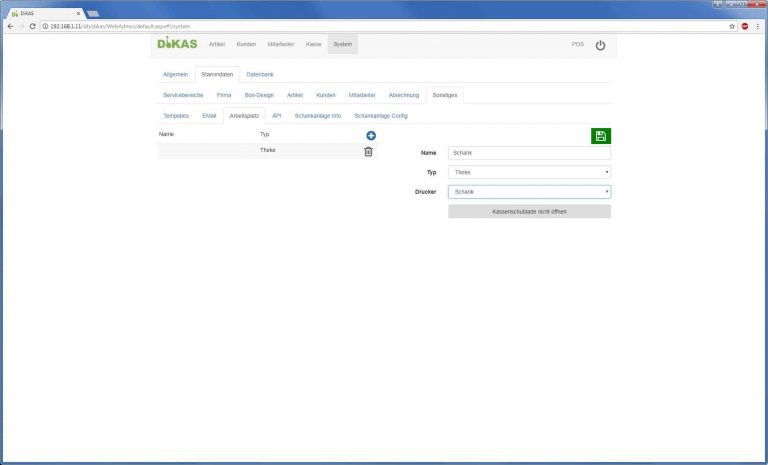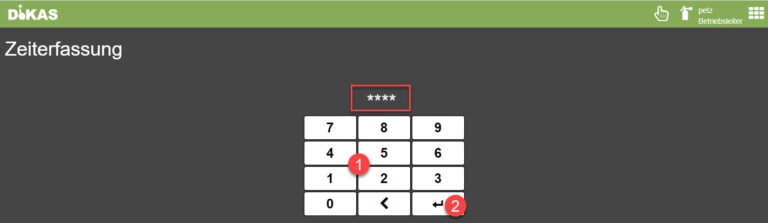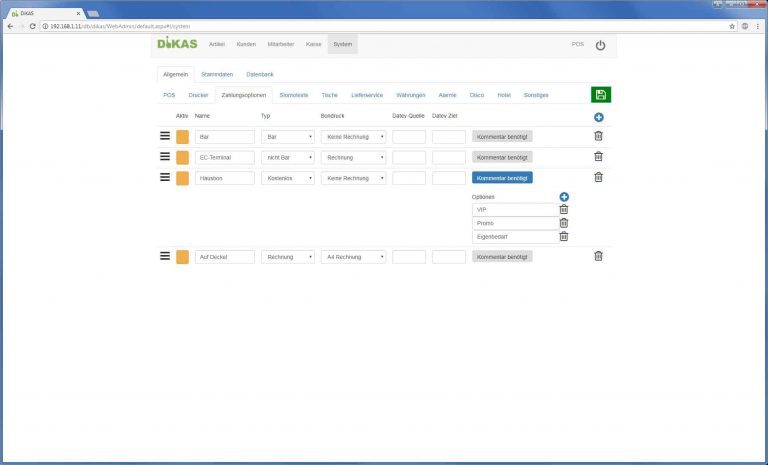DiKAS Disco – Einrichten der Grundlagen
Nach der Einrichtung des Systems über die ersten Schritte nehmen wir nun grundlegende Einstellungen für das Disco-Modul vor, damit der Einstieg reibungslos gelingt.
IP Adressen Vergabe
Hinweise für Ihren Netzwerktechniker:
Netzwerksegmente, die nicht belegt werden dürfen:
| Netzwerkbereich | Verwendung |
|---|---|
| 10.8.x.x | VPN-Verbindung (Fernwartung) |
| 172.17.x.x | Docker (Containermanagement System für Datenbank + ZVT-Schnittstelle) |
Einrichtung der IP-Adressen / Reihenfolge der Geräte / Adressblöcke
Legen Sie alle ihre Netzwerkgeräte, die mit der Kasse zu tun haben, am besten in ein eigenes privates „Klasse C“-Netz mit einer Route ins Internet.
Als „best practice“ hat sich erwiesen, die IP-Adressen sämtlicher Server/Clients via DHCP-Server zuzuweisen. Lassen Sie die DHCP-Einträge bitte so anlegen, dass sich die IP-Adressen der Geräte später nicht mehr ändern. Bei Druckern, Schankanlagen und EC-Terminals ist es eher üblich, diese IPs fest im Gerät zuzuweisen. Feste IP-Adressen (unabhängig von DHCP) sind für alle Geräte notwendig, die in DiKAS über ihre IP-Adresse konfiguriert werden, wie Server / Hauptkasse und Backup, Schankanlagen, Netzwerkbondrucker, EC-Terminals und Geldautomaten. Clients, insbesondere Bediener-Handys, können gerne eine dynamische IP-Adresse aus dem DHCP-Adress-Pool beziehen. POS-Clients brauchen nur eine feste IP-Adresse für den Fall, dass dort ein Drucker via USB angesteckt wurde, auf den vom Server / Hauptkasse aus zugegriffen werden soll.
Bei der Reihenfolge der Geräte hat sich bewährt, den Server und das eventuell vorhandene Backup-System gefolgt von Netzwerkdruckern, EC-Terminals und Geldautomaten vorne in dem IP-Block außerhalb der DHCP-Range anzulegen und die Clients hinten einzubinden. Die folgende Konfiguration ist beispielhaft und wird bei Ihnen anders aussehen. Sie dient hier nur zu Anschauungszwecken:
Netzwerksegment: 192.168.50.0/24
DHCP-Range: 192.168.50.100-250 [für Clients / Theken / Handys]
Hauptkasse / Server: 192.168.50.10
Backup System: 192.168.50.15
Schankanlagen: 192.168.50.25-29
Netzwerk-Bondrucker: 192.168.50.30-49
EC-Terminals: 192.168.50.50-69
Geldautomaten / Cashmatic: 192.168.50.70-79
Bitte dem Server die erste (niedrigste) IP vergeben, gefolgt vom Backup. Diese beiden IP-Adressen müssen vor den IP-Adressen der Clients liegen (zum Beispiel Server .10 und Backup .15; Clients ab .100), da diese im Fehlerfall einen Serversuchlauf über das ganze Netz machen und sich zu Debug-Zwecken mit einem anderen Client verbinden können, falls sie diesen vor den Servern finden. Falls ein Client auf einen Client connected, funktioniert die Kassenfunktion nicht, weil kein Server erreichbar ist. In dem Fall bitte das LAN-Kabel entfernen und neu starten.
Physische Installation der Kartenleser
Bitte achten Sie darauf, dass die Kartenleser mittels Induktion funktionieren. Das bedeutet, dass Metall in der Nähe der RFID-Leser erhebliche Probleme beim Auslesen verursacht. Wir empfehlen einen Radius von 30 cm rund um den Leser metallfrei zu halten. Auch auf das Befestigungsmaterial achten, sollten Sie Schellen oder Schrauben verwenden. Stattdessen eignet sich doppelseitiges Klebeband oder Krepp-Band.
Falls Sie eine Iris-POS von uns erworben haben: Der Standfuß ist massiv aus Metall. Bitte hier besonders darauf achten, dass der Kartenleser Abstand von der Kasse hat. Dies gilt ebenso für die Kassenschubladen aus Metall. Wird der Leser darauf platziert, kommt es im laufenden Betrieb zum Ausfall des Lesers wegen Überhitzung der Induktionsspule.
Ein weiterer Tipp für die Installation ist, die Leser seitlich an den Kabinen der Kassen und den Theken zu befestigen, damit die Mitarbeiter die Karten beim Ein- / Auschecken und Buchen nicht auf dem Leser liegen lassen. Dies führt zu doppelten Buchungen oder Neuanmeldungen, weil die Karte nach Abschluss der letzten Aktion sofort wieder für die nächste Aktion erkannt wird.
Wichtig: Gerade an den Theken ist das schlimm, falls Ihre Crew die Karte des ersten Gasts auf dem Leser liegen lässt. Nach Abschluss der Buchung wird diese nämlich sofort wieder geöffnet. Der nächste Gast wird dann auf die Karte des ersten Gasts gebucht, weil dieser noch offen ist.
Arbeitsplätze
Wir definieren die Kassen- Theken- und Garderoben Arbeitsplätze.
Dazu wechseln wir im Backend auf System / Stammdaten / Sonstiges / Arbeitsplatz und klicken auf das blaue „Plus“-Symbol:
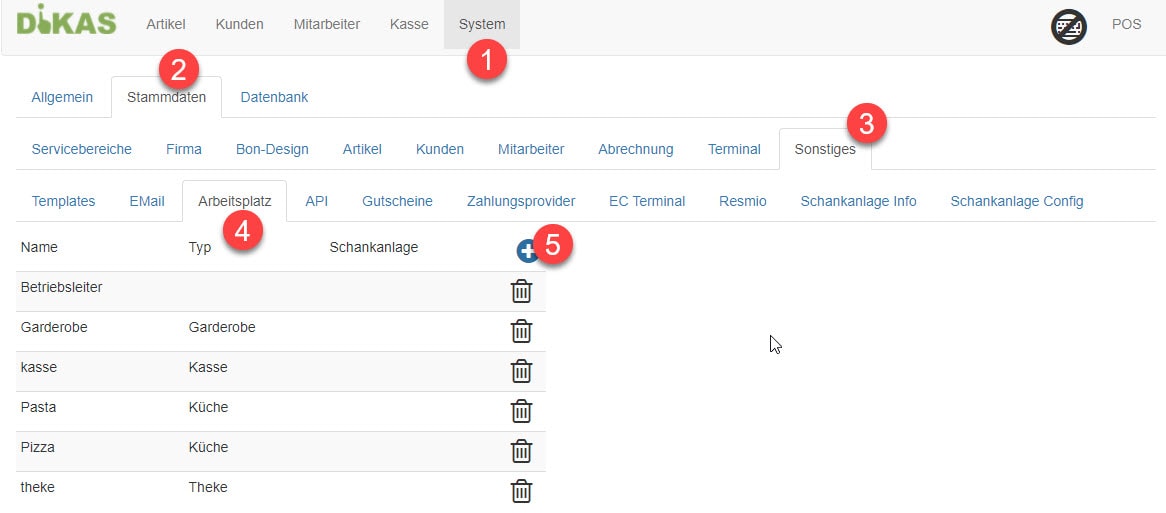
Die Arbeitsplätze werden nun benannt (1) und getrennt nach Typ (2) Kasse, Theke und Garderobe angelegt. Wir können den Arbeitsplätzen gleich die entsprechenden Drucker (3), Sperren (4) oder Kundendisplays (5) zuweisen. Anschließend speichern wir den Arbeitsplatz mit einem Klick auf die grüne Diskette (6) ab:
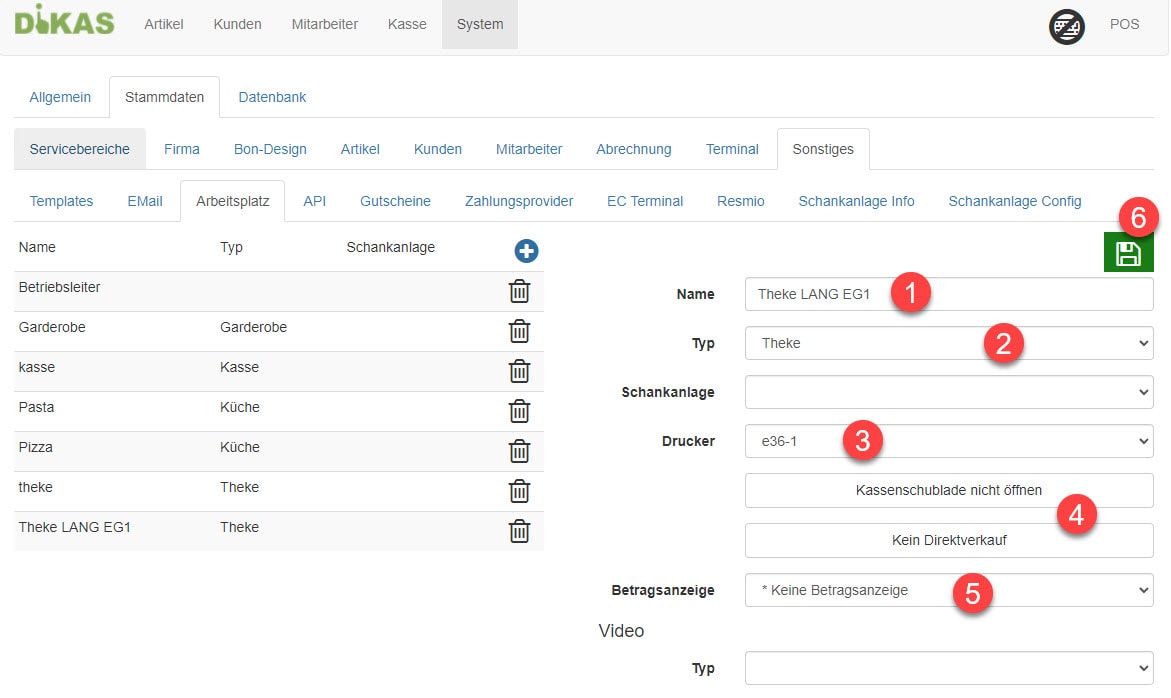
Eine Besonderheit ist noch der Betriebsleiter-Arbeitsplatz, falls gewünscht, mit dem Typ „Alles“. Dieser bekommt dann im Hauptmenü der POS sowohl „Disco Kasse“ als auch „Disco Theke“ angezeigt und kann zwischen diesen Modi wechseln.
„Kartenverlust“ Artikel
Möchten wir dem Gast beim Verlust seiner Karte eine neue ausstellen, aber hierfür einen Betrag in Rechnung stellen, brauchen wir einen Artikel für den Kartentausch. Diesen legen wir wie gewohnt unter Backend / Artikel an.
Im Endeffekt können wir einen beliebigen Namen / Gruppe für den Artikel wählen. Praktischer ist, ihn „Kartenverlust“ oder „Kartentausch“ zu nennen (1). Unter VK-Preis setzen wir den Betrag, den wir für die verlorene Karte berechnen (2). Wichtig ist die Option „Kartentausch“ (3), damit das System diesen Artikel später richtig einordnet. Zum Schluss speichern wir den Artikel mit einem Klick auf die blaue Diskette (4).
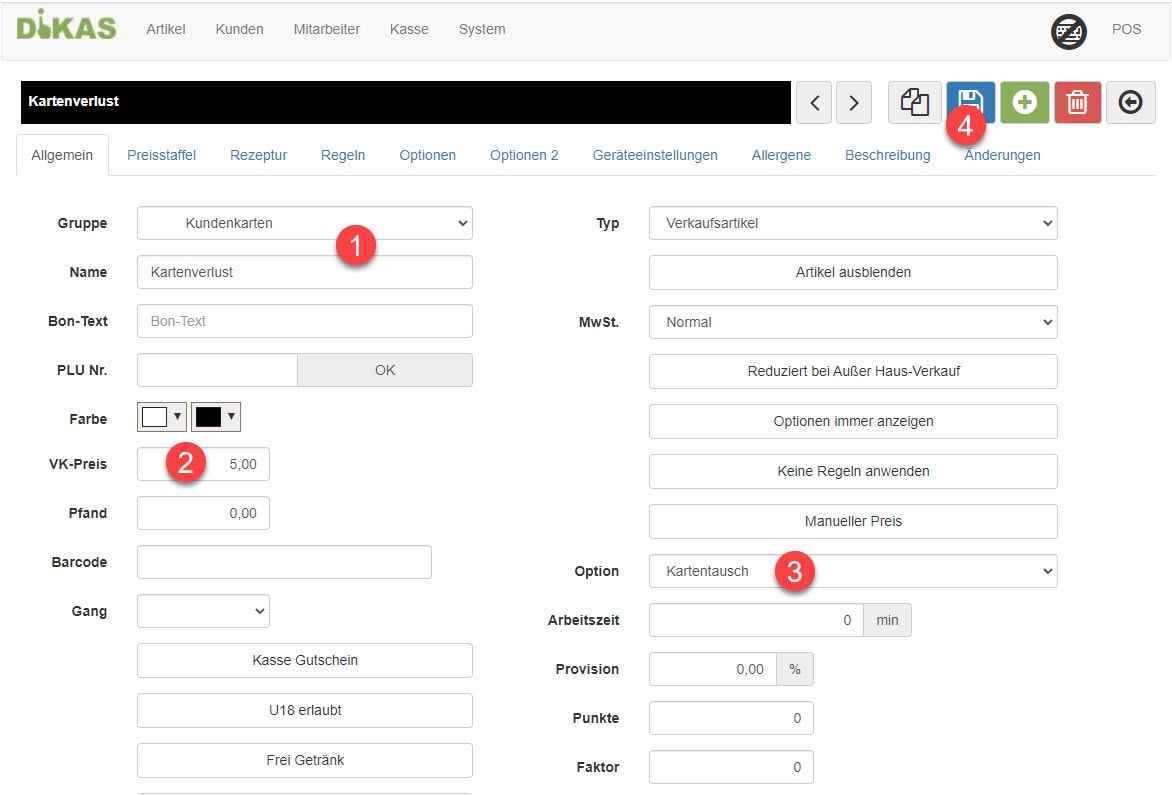
Garderoben Artikel
Wenn wir einen Garderoben-Arbeitsplatz haben, brauchen wir auch entsprechende Garderoben-Artikel, die als solche eingerichtet werden müssen:
Warengruppe „Garderobe“
Um bei der Anzeige später zwischen Theken und Garderoben unterscheiden zu können, benötigen wir eine eigene Warengruppe „Garderobe“ (oder wie immer wir diese auch nennen wollen), bei der als Anzeige „Garderobe“ aktiviert wird.
Dafür wechseln wir im Backend auf Artikel / Gruppen, wählen eine Hauptgruppe, unter der wir die Garderobe anlegen möchten (3), klicken auf das blaue Plus (4), geben der Gruppe ihren Namen (5) und – ganz wichtig – die Anzeige „Garderobe“ (6). Anschließend speichern wir die Warengruppe mit einem Klick auf die blaue Diskette (7):
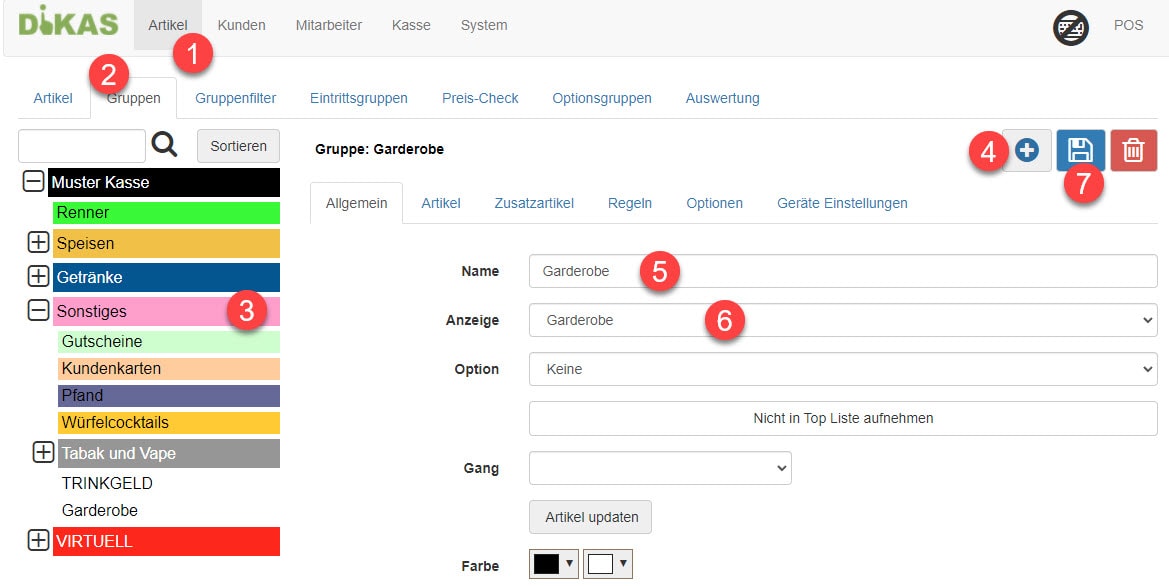
Damit ist die Garderoben-Warengruppe angelegt, auf die wir nun Artikel hinzufügen.
Artikel für die Garderobe
Als Vorgriff: Haben wir nur einen Garderoben-Artikel, können wir diesen später im Disco-Modul als „Standard Garderobenartikel“ definieren, damit die Garderobencrew nicht für jeden Gast den Artikel buchen muss.
Wir wechseln im Backend auf Artikel / Artikel und klicken auf das blaue „Plus“-Symbol, um einen neuen Artikel anzulegen.
Nun stellen wir die Warengruppe „Garderobe“ ein (1), die wir vorhin angelegt haben. Wir geben dem Artikel seinen Namen (2), legen den Preis fest (3), stellen ihn – ganz wichtig – auf die Option „Garderobe“ (4) und speichern mit der blauen Diskette (5):
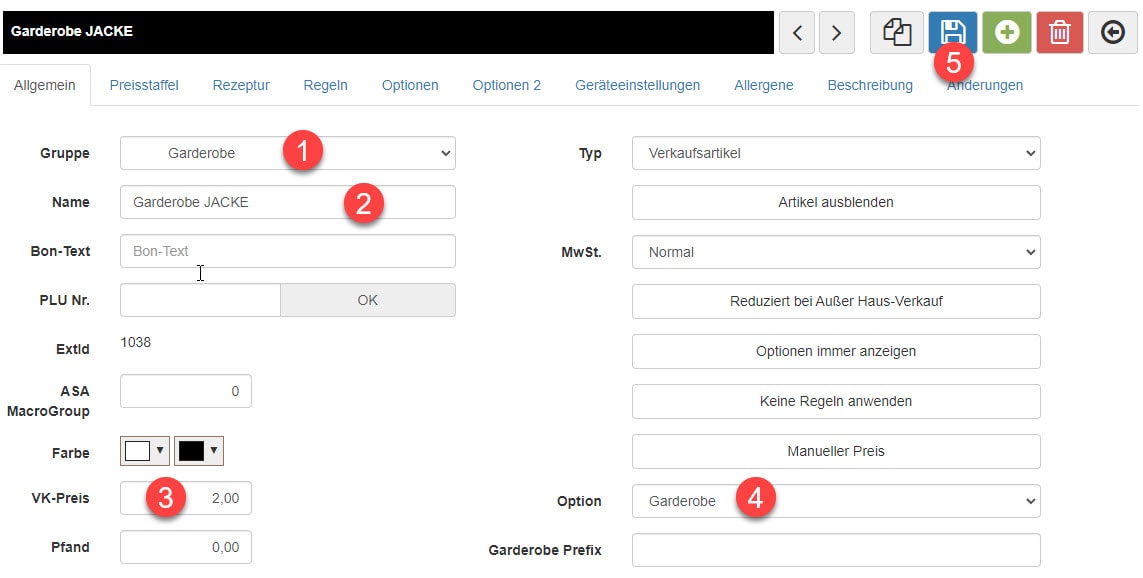
Gäste-Gruppen anlegen
Um die verschiedenen Gäste und Eintrittsgruppen später voneinander unterscheidbar zu machen, legen wir in DiKAS Kundengruppen an.
Dazu wechseln wir im Backend auf Kunden / Gruppen. Hier klicken wir so oft auf das blaue „Plus“-Symbol (3), wie wir Gruppen brauchen. Diese tragen wir mit Namen ein (4) und speichern unsere Gruppen mit einem Klick auf die blaue Diskette (5):
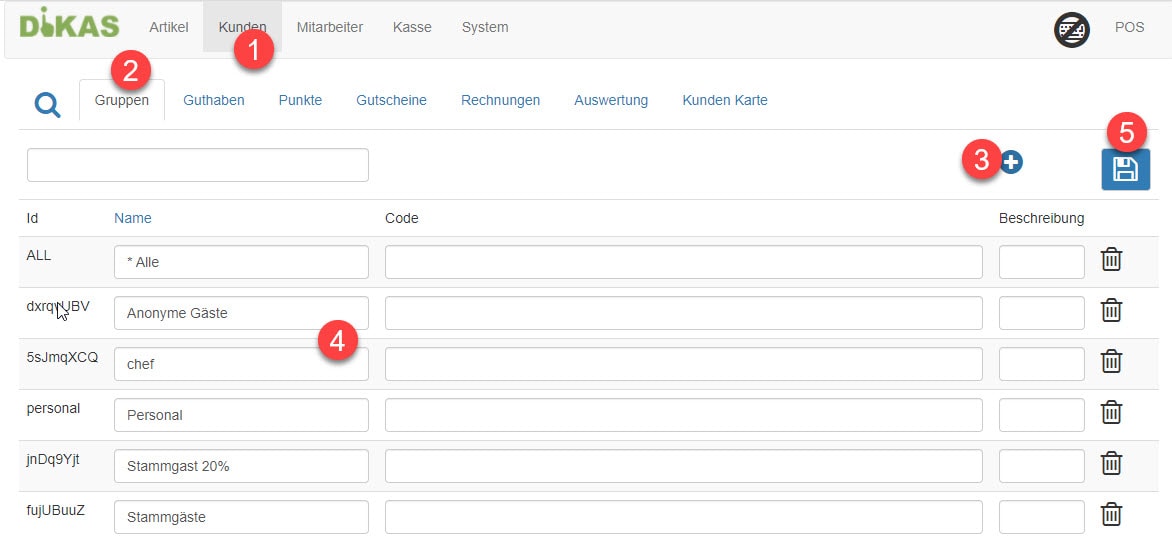
Mitarbeiter Login auf „RFID“-Modus stellen
Damit sich unsere Mitarbeiter schnell und einfach an den jeweiligen Stationen anmelden können, weisen wir ihnen RFID-Karten oder -Armbänder zu. Dafür öffnen wir den Mitarbeiter über Backend, Mitarbeiter (1) und wechseln im Mitarbeiter (2) auf den Reiter „Backend“ (3). Neben dem Feld „Kartennr.“ ist ein Scheckkarten-Symbol (4) auf das wir drücken. Dadurch aktiviert sich der Kartenleser. Nun ziehen wir die RFID-Karte oder -Band über den Leser. Es erscheint die interne Nummer des RFID-Chips. Diese speichern wir mit einem Klick auf die blaue Diskette (5):
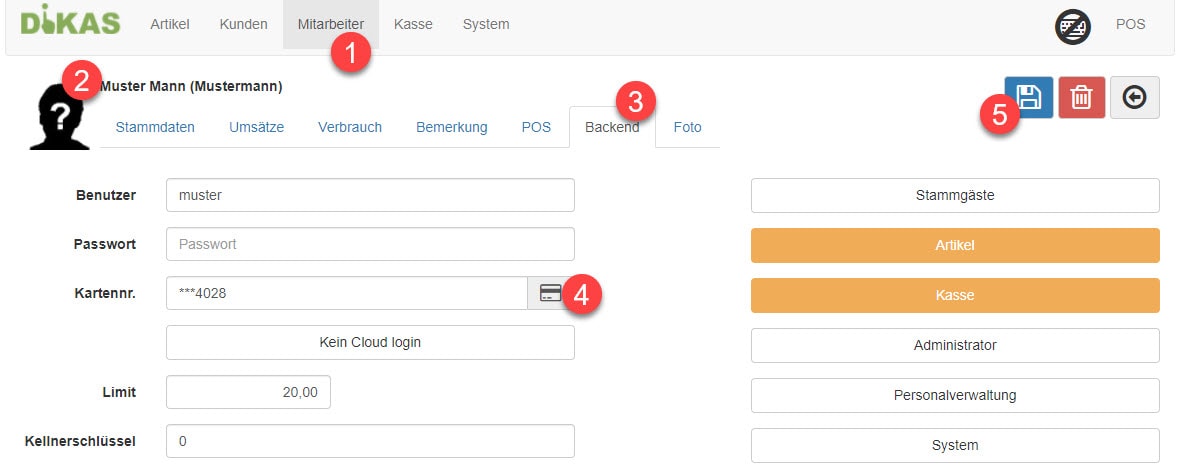
Ist eine POS im Login-Schirm, muss der Mitarbeiter nur seine Karte oder Armband über den Kartenleser ziehen, und er wird sofort angemeldet. Die Eingabe von Benutzernamen und Passwort entfällt, ist aber immer noch möglich.
Zusätzliche Artikel-Optionen im Disco-Modus
Nachdem das Disco-Modul aktiviert worden ist, tauchen in unseren Artikeln zusätzliche Optionen auf, die nur im Disco-Modus relevant sind:
- Kasse Gutschein: Falls wir den Artikel an einem Kassenarbeitsplatz als Freigetränk auf die Karte buchen möchten.
- U18 erlaubt: Dieser Artikel darf von einer Person <18 Jahren verzehrt werden. So sperren wir Artikel mit hartem Alkohol für Jugendliche.
- Frei Getränk: Dieser Artikel ist generell „Freigetränk-Fähig“ (heißt nicht, dass er immer frei ausgegeben wird. Die Anzahl an Freigetränken definieren wir später über die Eintrittsgruppen – und die kann auch Null sein).
- Aktions Guthaben: Dieser Artikel darf mit Aktions-Guthaben gekauft werden.
- Kein Mindestverzehr: Dieser Artikel trägt nicht zum Mindestverzehr des Kunden bei.
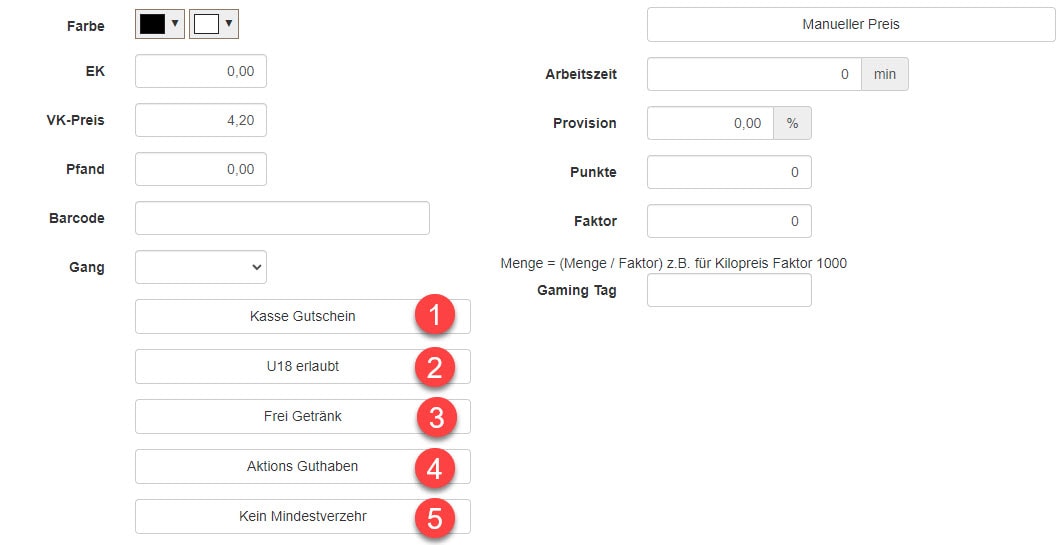
Arbeitsplatzabrechnung
Das hängt nun sehr von der individuellen Gestaltung der Kassen Arbeitsplätze ab, aber in den meisten Fällen arbeiten mehrere Mitarbeiter auf einer POS in die gleiche Kassenschublade. Wenn wir die normale Mitarbeiter Abrechnung beibehalten, haben wir dann zum Beispiel „Franz: 100 Euro“, „Eva: 200 Euro“, „Klaus: 150 Euro“. Aber wir möchten ja eigentlich wissen, was sich in den Schubladen von Kasse-1 und Kasse-2 befindet. Deswegen schalten wir auf „Arbeitsplatzabrechnung“ um, damit wir auf der Abrechnung anstelle der Mitarbeiter später zum Beispiel „Kasse-1: 300 Euro“ und „Kasse-2: 150 Euro“ ausgewiesen bekommen.
Falls wir das so haben möchten, wechseln wir ins Backend auf System / Allgemein / POS und wählen oben rechts die „Arbeitsplatzabrechnung“ (4) aus. Anschließend speichern wir diese Änderung mit der grünen Diskette (5):
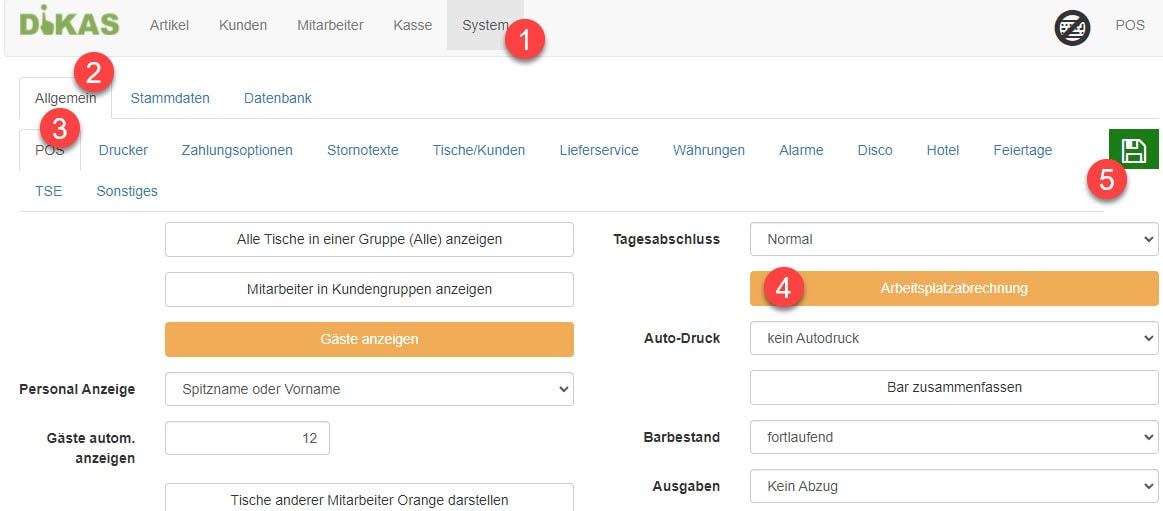
Tages- und Personalabschluss Ausgabe
Die Standardeinstellung für den Disco Modus ist, dass auf den Mitarbeiterabrechnungen nur die Umsätze zu sehen sind, auf dem Tagesabschluss dann fein aufgegliedert die Arbeitsplätze mit Warengruppen und Artikeln. Sonst werden die Eintritte nicht sauber aufgeführt, da diese unter der „Hauptgruppe“ laufen.
Wir wechseln in Hauptmenü / Backend / System / Stammdaten / Bon-Design.
Links unten finden wir „Personalabrechnung“. Hier stellen wir bei Mitarbeiter „ohne WGR und Artikel“ ein.
Links darunter ist der Punkt „Abschluss“. Hier wählen wir im Dropdown neben Tagesabschluss „Arbeitsplatz/WGR/Artikel“ oder für eine aufsummierte Ansicht „WGR/Artikel“ aus.
Anschließend speichern wir die Einstellung mit einem Klick auf die grüne Diskette oben rechts.