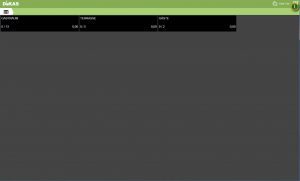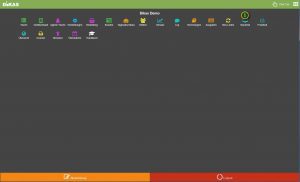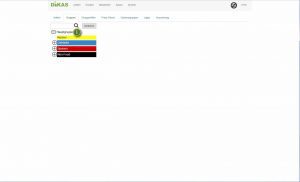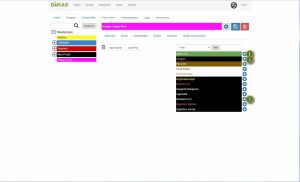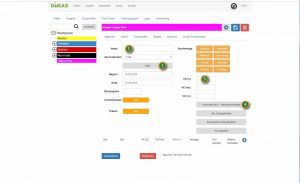Falls wir einen schnell wechselnde Artikel bei Sonderangeboten / Happy Hour oder „Longdrink des Abends“ haben, empfiehlt sich das Anlegen einer „virtuellen Warengruppe“. Dieser können wir dann bereits bestehende Artikel zuweisen. Für die zugewiesenen Artikel gilt dann die Regel der virtuellen Gruppe.
Erstellen der virtuellen Gruppe
Im eingeloggten DiKAS wechseln wir ins Menü, wählen „Backend“ und dort „Artikel“.
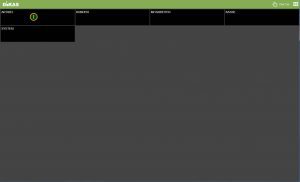
In der Artikel-Ansicht klicken wir oben den Reiter „Gruppen“ an. Hier wählen wir die Hauptgruppe aus und drücken auf das „+“-Symbol, um eine neue Gruppe anzulegen.

1) Im Beispiel nennen wir die Gruppe „Happy Hour“.
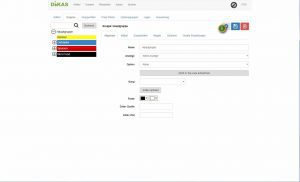
2) Nun haben wir zwei Möglichkeiten:
a) Wir möchten, dass die Warengruppe im Frontend auftaucht. In dem Fall stellen wir bei „Anzeige“ „Verkauf“ ein. Das ist sinnvoll, wenn wir eine Gruppe wie „Longdrinks des Abends“ haben, bei dem unsere Sevicekraft wissen muss, welche Artikel heute im Angebot sind, um das den Gästen auf Anfrage mitzuteilen. Dann kann sie auch gleich aus der Warengruppe heraus bestellen.
b) Wollen wir nur die Preise der Artikel durch die Regel anpassen, diese aber nicht noch einmal extra im Frontend unter der Gruppe angezeigt bekommen, lassen wir „Anzeige“ auf „keine Anzeige“.
Wichtig: Die Preise werden in jedem Fall angepasst. Hier entscheiden wir uns nur dafür, ob die Warengruppe im Frontend auftaucht oder nicht.
3) Wir geben der neuen Gruppe noch eine Farbe und speichern sie dann ab.

Anschließend wechseln wir den Reiter auf „Artikel“.
Wir sehen, dass diese Warengruppe keine eigenen Artikel hat und noch leer ist.
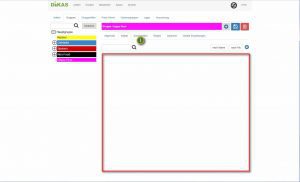
Hier klicken wir auf den Reiter „Zusatzartikel“. Bei den Zusatzartikeln sehen wir im rechten Teil der Maske alle Artikel, die wir in allen Gruppen angelegt haben.
Mit dem „+“-Symbol hinter den jeweiligen Artikeln fügen wir diese als Zusatzartikel in unsere ausgewählte Warengruppe hinzu. Hier im Beispiel entscheiden wir uns für die Artikel „Helles“, „Lasagne“ und „Wein 0,2l“.
Sollten wir sehr viele Artikel zur Auswahl haben, können wir diese oben mit dem Dropdown auf bestimmte Warengruppen beschränken oder im Suchfeld den Teil des Namens des Artikels eingeben…

Nachdem wir die Artikel hinzugefügt haben, speichern wir unsere Auswahl mit dem „Disketten“-Symbol oben rechts ab.
Anlegen der Gruppenregel
Oben im Reiter wechseln wir auf „Regeln“. Da bei der neuen Gruppe noch keine Regel existiert, legen wir eine Preisregel mit einem Klick auf das „+“-Symbol bei Preis Regel an.
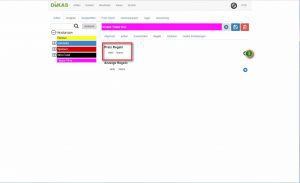
Wir möchten im Beispiel an jedem Tag der Woche zu jeder Zeit 20% Rabatt auf alle Artikel innerhalb der Gruppe vergeben. Im einzelnen führen wir dazu folgende Eingaben aus:
1) Wir geben der Regel einen Namen. Hier den der Gruppe, also „Happy Hour“.
2) Wir schalten die Regel ein und klicken auf die Schaltfläche „Aktiv“.
3) Unter VK (%) legen wir eine Prozentregel an. Die Zahl gibt den verbleibenden Wert des Artikels nach Anwendung der Regel an. Für „20% Rabatt“ schreiben wir also „80“ in das Feld, da 80% des Artikelpreises erhalten bleiben.
4) Damit die Zahlen schöner zu Kassieren sind, schalten wir die Option „Aufrunden auf 1. Nachkommastelle“ ein. Sollte ein Preis nun durch die 20% Rabatt „krumm“ ausfallen (z.B. 7,68 Euro) wird dieser auf die erste Nachkommastelle gerundet (7,70 Euro).
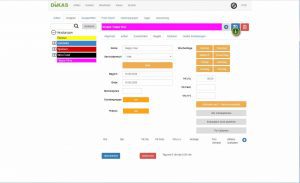
Haben wir alles kontrolliert und sind mit der Eingabe zufrieden, speichern wir die Regel mit einem Klick auf das „Disketten“-Symbol ab.
Wir fallen zurück auf die Hauptmaske „Regeln“. Hier wird uns die eben erstellte Regel „Happy Hour“ angezeigt. Nun kontrollieren wir, ob sie auch funktioniert und wählen oben den Reiter „Preis-Check“ aus.
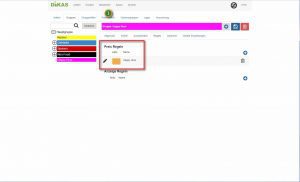
Wie wir sehen, zeigt der Preis-Check alle drei Zusatzartikel der Happy-Hour Gruppe an und weist gleich noch den Rabattpreis aus.

Nun kehren wir mit einem Klick auf die Schaltfläche „POS“ zum Frontend zurück…
Wählen wir nun einen Tisch.
Im Hinzufügen-Dialog klicken wir auf die Warengruppe „Happy Hour“. Hier sehen wir unsere drei Zusatzartikel mit dem rabattierten Preis.
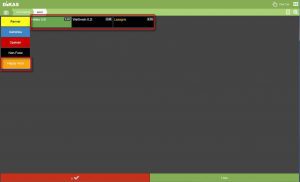
Entfernen von Artikeln aus der „Happy Hour“ Gruppe
Um die Artikel aus der Gruppe zu entfernen, wechseln wir ins Backend – Artikel – Gruppen – „Happy Hour“ – Zusatzartikel. Dort klicken wir im linken Teil hinter dem zu entfernenden Artikel auf das „Mülleimer“-Symbol. Wollen wir alle entfernen, wirft ein Klick oben links auf das „Mülleimer“-Symbol neben den Sortier-Buttons alle Zusatzartikel aus der Warengruppe. Im Anschluss speichern wir die Änderung mit einem Klick auf das „Disketten“-Symbol ab.