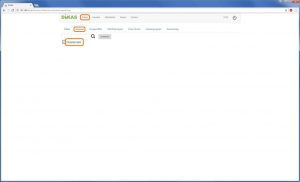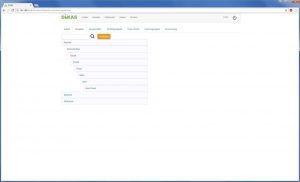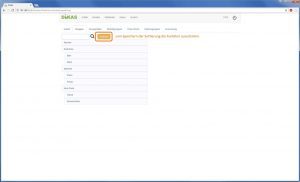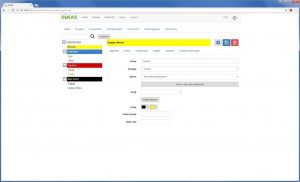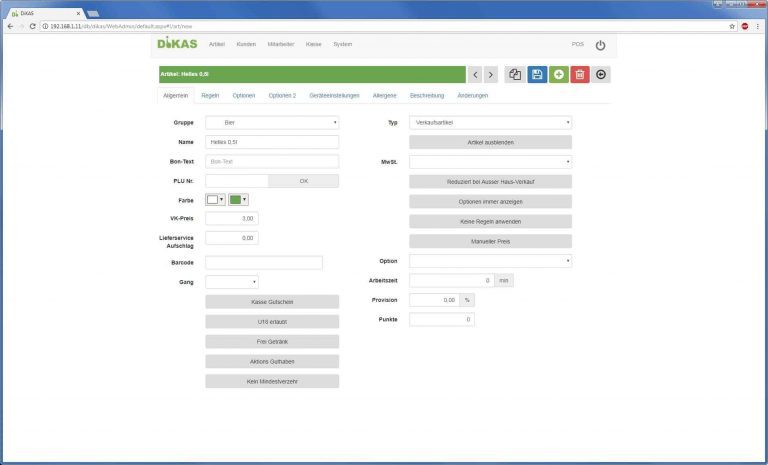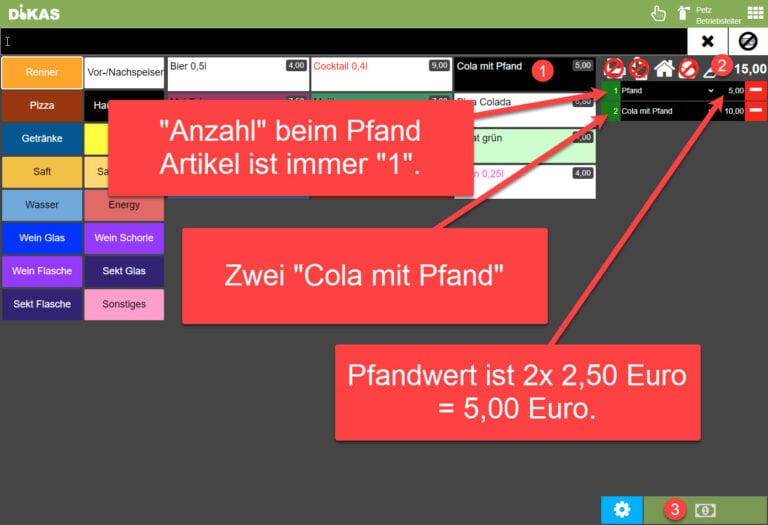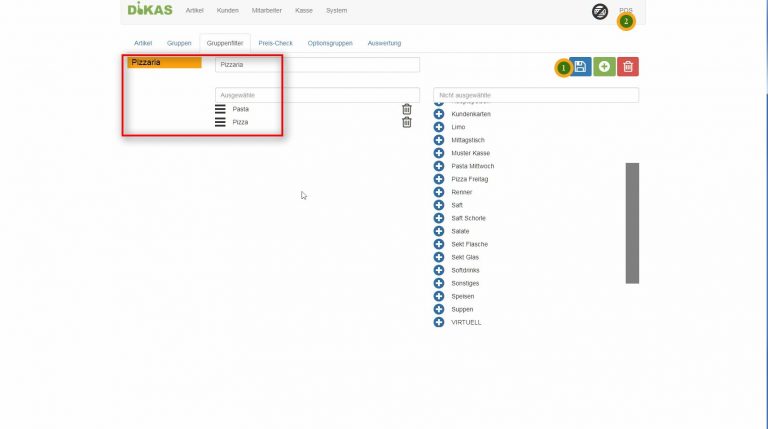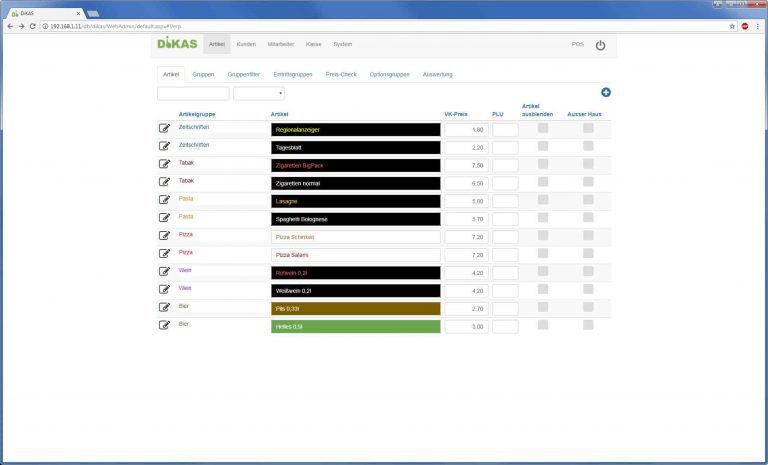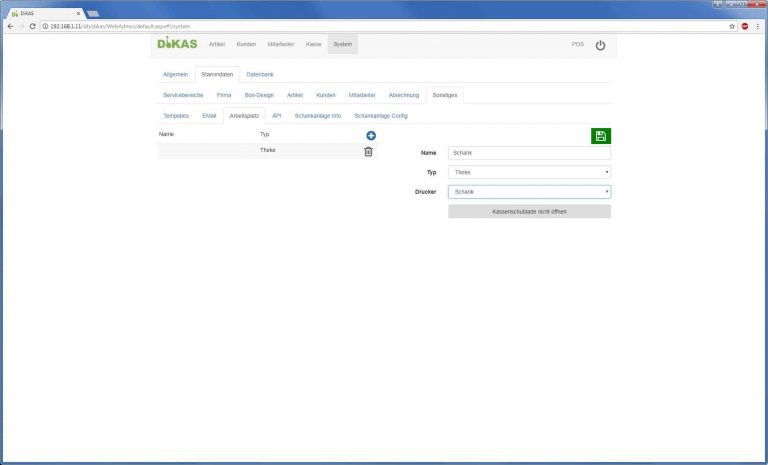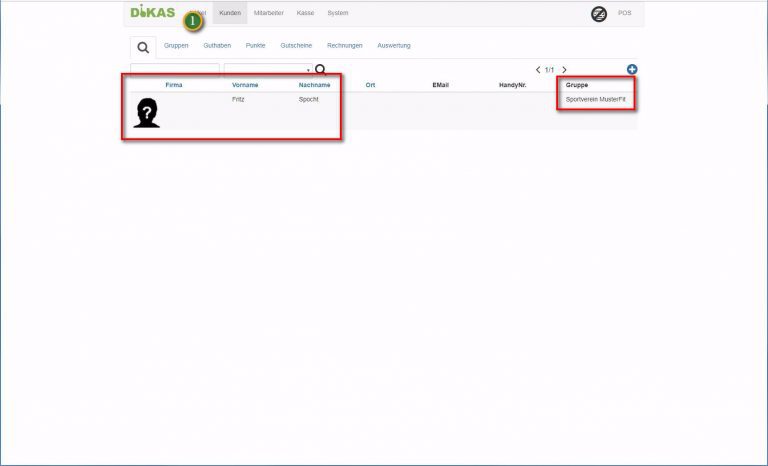Warengruppen anlegen
Bitte Beachten:
– Die „Hauptgruppe“ nicht benutzen oder ändern. Die ist der „Stamm“, an dem später alle anderen Gruppen angedockt werden.
– Sofern wir keine „Renner“ Gruppe anlegen, die Option auf ihrem Standard „keine“ belassen.
– Kleiner Vorgriff: Um später einfacher Druckweichen und Regeln zu konfigurieren, legen wir unterhalb von der Hauptgruppe die Warengruppen „Renner“, „Speisen“, „Getränke“, „NonFood“ und „Virtuell“ an. Renner und NonFood auf „Verkauf“. Speisen, Getränke und Virtuell auf „keine Anzeige“. Unterhalb von Speisen und Getränke legen wir dann die gewünschten Warengruppen für den Verkauf an.
Mit »Warengruppen« werden später die Artikel kategorisiert. Darum legen wir die Gruppen vor den Artikeln an, damit wie diese dann gleich beim Erstellen ihrer Gruppe zuordnen können. Über Warengruppen läuft auch das Regelwerk und die Druckweiche.
Um Gruppen anzulegen, klicken wir im Backend auf den Menüpunkt »Artikel« und dort auf den Reiter »Gruppen«. Die »Hauptgruppe« ist bereits angelegt. Diese wählen wir mit einem Linksklick an. Nun erscheint rechts der Infoblock zur Gruppe.
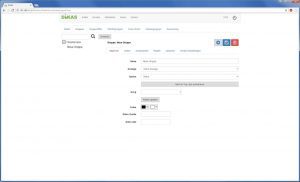
Wir klicken rechts oben auf das »Plus«-Symbol. Hier können wir mehrmals darauf klicken, bis wir so viele Gruppen angelegt haben, wie wir brauchen (10x für dieses Tutorial). Diese werden beim Anlegen ineinander verschachtelt. Das macht aber nichts, weil wir sie später sowieso sortieren.
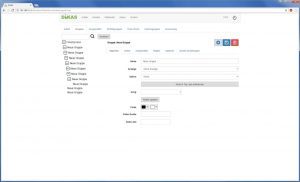
Nun klicken wir auf die einzelnen neuen Gruppen und stellen folgende Werte ein:
- Im Feld »Name« geben wir der Gruppe ihren Namen.
- Unter der Rubrik »Anzeige« definieren wir, ob die Gruppe Verkaufsartikel enthält, nicht angezeigt werden soll oder für Lagerartikel gedacht ist. Im Normalfall sind die Gruppen »Verkauf«.
- „Option“ steht im Standard auf „keine“. Die belassen wir so. Nur einmal – für die virtuelle „Renner“-Gruppe – müssen wir diese Option setzen.
- „Gang“ ist für die optionale Gang-Steuerung in Restaurants gedacht, falls damit gearbeitet wird. Hier können wir zum Beispiel Vorspeisen den Gang „I“ zuweisen, Hauptspeisen den Gang „III“ und so weiter.
- Geben wir den Gruppen noch unterschiedliche Farben, damit wir sie noch leichter unterscheiden können. Dann klicken wir auf das »Disketten«-Symbol, um die Änderungen zu speichern.
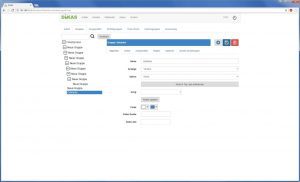
So verfahren wir mit allen angelegten Gruppen. Sind alle Gruppen angelegt, klicken wir auf das »Disketten«-Symbol, um alle Eingaben zu speichern.
Haben wir aus Versehen zu viele angelegt, klicken wir auf die überzählige Gruppe und dann auf das »Papierkorb«-Symbol, um sie zu löschen.
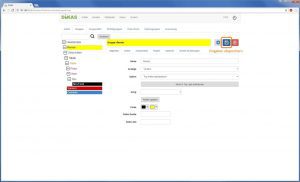
Einzige Ausnahme ist die virtuelle Warengruppe »Renner«, welche automatisch von DiKAS mit den am meisten verkauften Artikeln des letzten Monats befüllt wird. Das ist eine sich selbst aktualisierende »Renner« Liste. Dazu wählen wir im Menüpunkt »Optionen« die Einstellung »Top Artikel«. Hier können wir noch wählen, ob die Artikel nach ihrer Anzahl der Verkäufe oder alphabetisch sortiert werden.
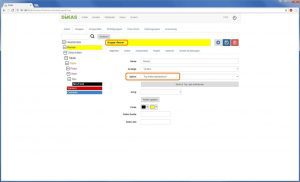
Warengruppen sortieren
Haben wir alle Gruppen angelegt, klicken wir oben links auf den Button »sortieren«.
Wichtig: Die Sortierung wird im Frontend übernommen. Möchtest Du die Warengruppen in einer anderen Reihenfolge angezeigt bekommen, musst Du sie wie hier gezeigt umsortieren…
Der Button ändert seine Farbe und wir befinden und im »Sortieren«-Modus. In dieser Ansicht können wir nun die Gruppen per »Drag & Drop« verschieben, indem wir auf den Namen der Gruppe klicken, die Maustaste gedrückt halten, die Gruppe an ihren Platz verschieben und dann die Maustaste loslassen.
Die Einrückung legt die Hierarchie fest. Gruppen, die ganz links anliegen, sind Hauptgruppen (z.B. »Getränke«). Unterhalb der Hauptgruppe nach rechts eingerückt legen wir Untergruppen an (z.B. »Bier« und »Wein«). Von oben nach unten sortiert bildet die Position der Gruppen ihre Reihenfolge im Frontend ab.
Sind wir mit der Sortierung zufrieden, klicken wir noch einmal auf den »Sortieren«-Button, der nun wieder farblos wird. Die neue Sortierung wurde erfolgreich gespeichert.