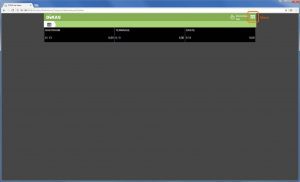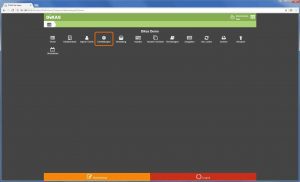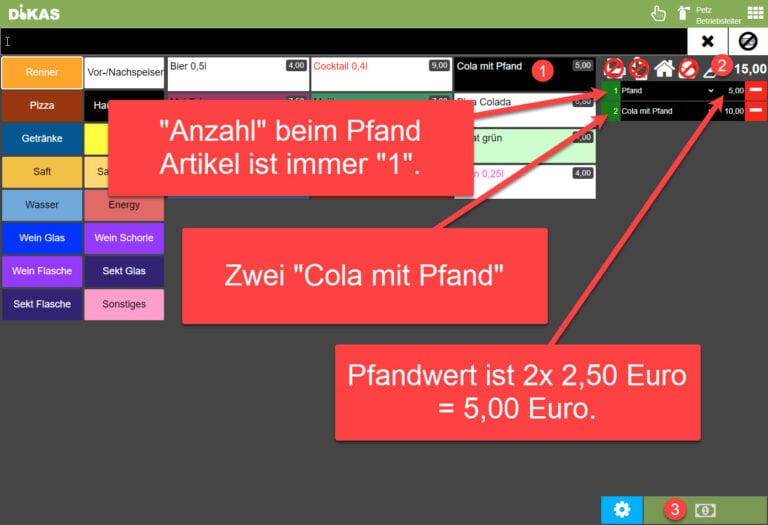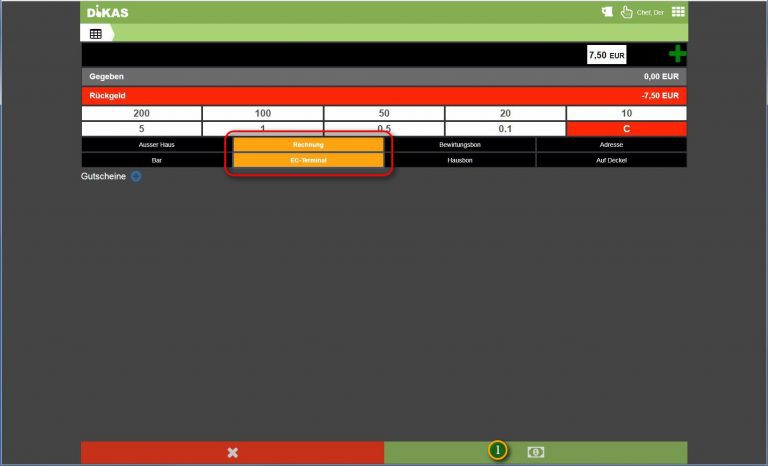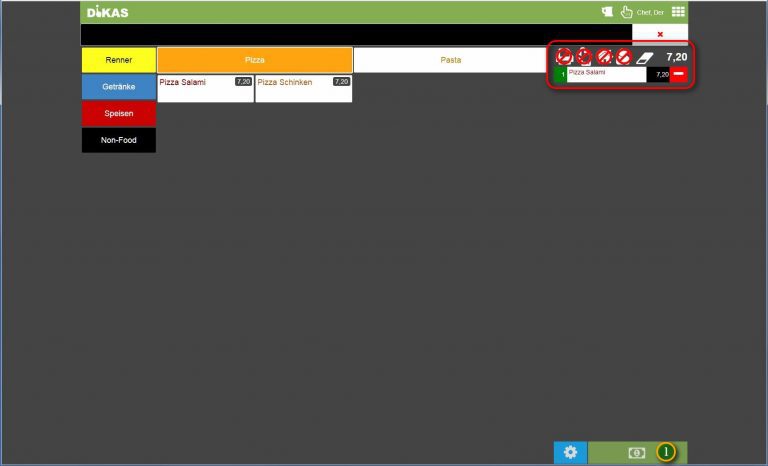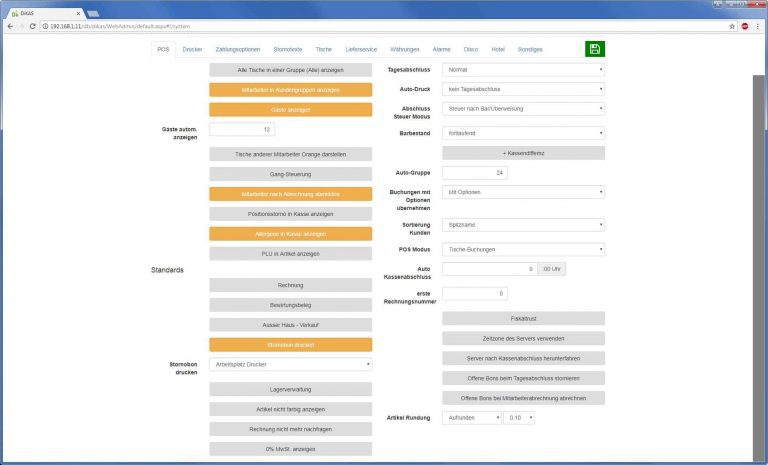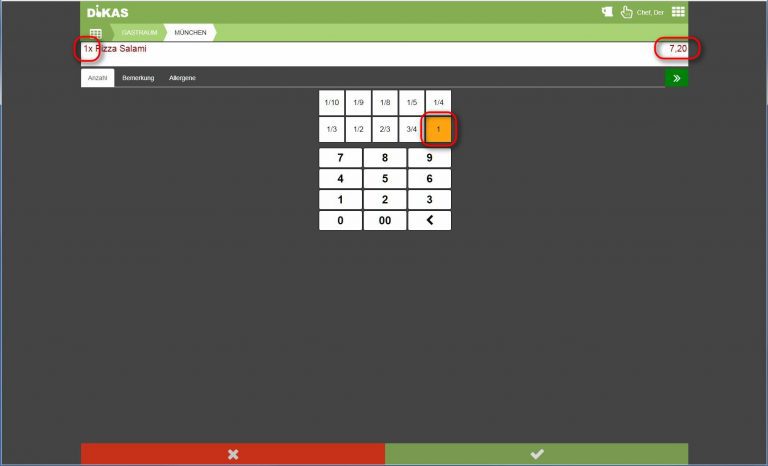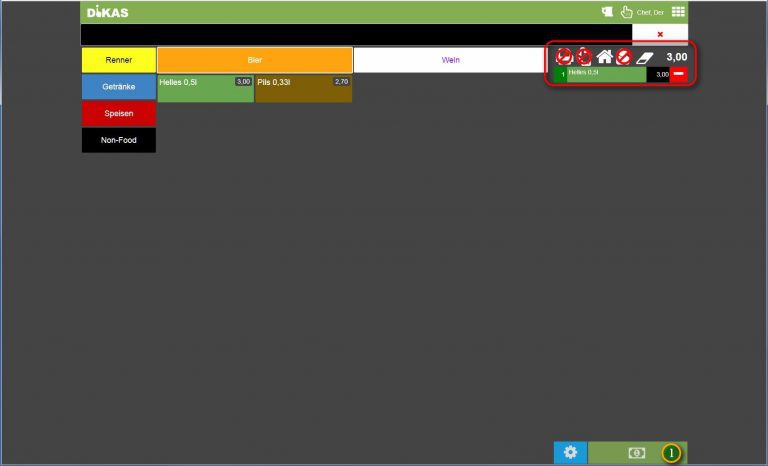Direktverkauf | POS-Modus Übersicht
Der „Direktverkauf“ ist für Food-Trucks, Imbissbuden oder generell für den „Straßenverkauf“ gedacht, bei dem die Ware direkt gegen Geld an den Gast abgegeben wird. Auch im Einzelhandel würden wir diesen Modus wählen.
Im Gegensatz zu Servicebereichen, bei denen mitunter erst nach dem Konsum mehrerer Artikel kassiert wird, findet beim Direktverkauf der Bezahlvorgang sofort beim Eingeben der Artikel statt.
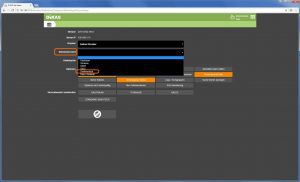
Wenn wir ausschließlich im Direktverkauf arbeiten, stellen wir den Modus als Start-Modus ein:
Dafür gehen wir ins Menü, klicken auf „Einstellungen“ und wählen im DropDown von „Standardansicht“ den Modus „Direktverkauf“ aus. Beim nächsten Login ins Kassensystem wechselt DiKAS dann automatisch in den POS-Modus.
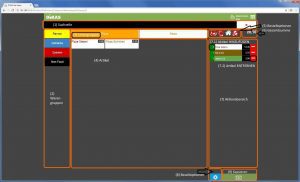
Der Direktverkauf gliedert sich in folgende Bereiche:
1.) Suchzeile
Hier können wir nach Artikeln suchen, deren Warengruppen wir nicht kennen.
2.) Warengruppen
Mit einem Klick auf die Warengruppe gelangen wir zu den darin enthaltenen Artikeln und Untergruppen.
3.) Untergruppen
Manche Warengruppen sind in Untergruppen aufgeteilt. Hier gelangen wir über einen Klick auf die jeweilige Gruppe zu den Artikeln, die dort erfasst sind.
4.) Artikel
Im Hauptfenster finden wir die Artikel der ausgewählten Suche oder Warengruppe.
5.) Bestelloptionen
In diesem Feld stellen wir die folgenden Optionen für den Verkaufsvorgang ein:
- Bondruck an/aus
- PLU-Eingabe an/aus
- Verkauf in-House oder außer Haus (durchgestrichen)
- Verkauf an Kunden
6.) Gesamtsumme
Während der Eingabe der Artikel wird bereits die Gesamtsumme aller bis jetzt ausgewählten Artikel angezeigt.
7.) Aktionsbereich
Im Aktionsbereich sammeln sich die ausgewählten Artikel. Wir können über einen Klick auf die Schaltflächen vor und hinter dem Artikel die Anzahl erhöhen und verringern.
7.1.) Vom ausgewählten Artikel einen weiteren bestellen
Ein Klick im grünen Feld vor dem Artikel fügt einen weiteren hinzu. Die Anzahl erhöht sich um jeweils Eins pro Klick.
7.2.) Vom ausgewählten Artikel einen entfernen
Über einen Klick auf das rote Feld reduzieren wir die Anzahl der zu bestellenden Artikel um Eins. Ist nur ein Artikel im Aktionsbereich, wird er entfernt.
8.) Bezahloptionen
Werden die Artikel nicht in Bar bezahlt, können wir über die Optionen zum Beispiel alternative Zahlungsweisen wie „EC“ auswählen.
9.) Kassieren-Schaltfläche
Mit einem Klick auf den Kassieren-Button werden die im Aktionsbereich eingestellten Artikel mit den im „Bestelloptionen“ ausgewählten Einstellungen abkassiert.